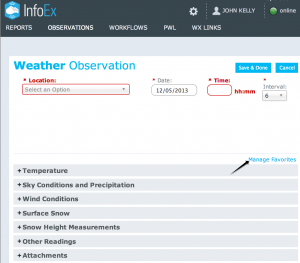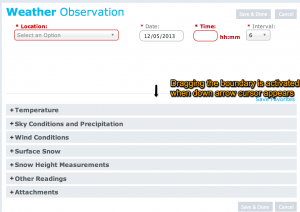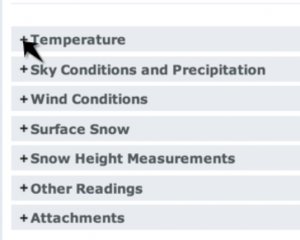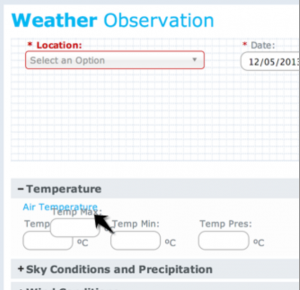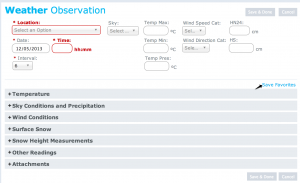Difference between revisions of "Customizing observation entry forms"
Jump to navigation
Jump to search
m (→Step-by-step description) |
(→Step-by-step description) |
||
| (18 intermediate revisions by 3 users not shown) | |||
| Line 1: | Line 1: | ||
__NOTOC__ | __NOTOC__ | ||
| − | {{Requirements|UserLevel= | + | {{Requirements|UserLevel=All user levels|Connectivity=Online and Offline}} |
| − | This page describes how to customize an observation entry form | + | This page describes how to customize an observation entry form for the specific needs of your operation. |
==Background== | ==Background== | ||
| − | Many operations will routinely carry out observations that are a subset of observations permitted under OGRS. | + | Many operations will routinely carry out observations that are a subset of observations permitted under OGRS. InfoEx permits you to drag and drop all observation fields into a custom data entry area so that they are grouped together in a form. The positioning of fields can also be adjusted to match the order of your operation's field books, or to match the flow of information in your operation. |
| − | |||
| − | |||
==Step-by-step description== | ==Step-by-step description== | ||
| + | The observation entry forms can be customized from anywhere they are accessed | ||
| + | * Any of the options under the OBSERVATION menu ('Enter & Submit', 'Enter & Share', 'Review & Submit') | ||
| + | * Observation entry screen in workflows | ||
{|class="TblSteps" | {|class="TblSteps" | ||
|- | |- | ||
|class="StepNum" | 1. | |class="StepNum" | 1. | ||
| − | + | |[[File:ManageFavourite.png|300px|thumb|right|Fig. 1: To enable the customization mode of InfoEx, enable managing of favourites]] Click on {{TextBlue|Manage Favourites}} in the bottom right corner of the observation whitespace (Fig. 1). Once you click on the label, the application will respond with the message: 'Please Wait, Preparing Form for Customization' and the {{TextBlue|Manage Favourites}} label will switch to {{TextBlue|Save Favourites}}. | |
|- | |- | ||
|class="StepNum" | 2. | |class="StepNum" | 2. | ||
| − | |[[File: | + | |[[File:EnlargeSpace.png|300px|thumb|right|Fig. 2: Creating the custom observation space]] Create space to add all the fields that you want to include in your custom observation by positioning the cursor on the horizontal line at the bottom of the observation whitespace and dragging it until the desired size is reached (Fig. 2). |
| + | {{Note|The size of the custom observation space can be adjusted at any time while you are in customization mode|NoteWithImage}} | ||
|- | |- | ||
|class="StepNum" | 3. | |class="StepNum" | 3. | ||
| − | |[[File: | + | |[[File:ExpandObservationSection.png|300px|thumb|right|Fig. 3: Expanding the Observation Section]] The available observation fields are organized in thematic sections. Click on the plus sign '+' to the left of the section label to expand the relevant section (Fig. 3). |
| − | |||
|- | |- | ||
|class="StepNum" | 4. | |class="StepNum" | 4. | ||
| − | |[[File: | + | |[[File:DragObservation.png|300px|thumb|right|Fig. 4: Dragging observation fields to the custom observation entry space]] Position the cursor on the label of the observation field you want to move to the custom observation space, and drag it to the desired location (Fig. 4). |
| + | {{Note|You can adjust the position of all labels within the custom observation entry space at any time when you are in customization mode by positioning the cursor on their label and dragging them to the desired location|NoteWithImage}} | ||
| + | {{Note|Some of the observation fields will drag in groups. For example, dragging HST or HSTW into the custom observation entry space will automatically bring HST Date Cleared and HST Time Cleared along. These are mandatory fields for any HST entries. |NoteWithImage}} | ||
|- | |- | ||
|class="StepNum" | 5. | |class="StepNum" | 5. | ||
| − | |[[File: | + | |[[File:SabeObservationTemplate.png|300px|thumb|right|Fig. 5: Saving a Custom Observation Form]] Once you are satisfied with your custom observation entry form you must save the configuration by clicking on {{TextBlue|Save Favourites}} in the lower right corner of the custom observation entry space (Fig. 5). |
| − | {{Note|You can | + | |- |
| + | |class="StepNum" | 6. | ||
| + | |The next time you open this observation entry form on this computer, it will be presented to you in the customized form with all of the thematic sections collapsed below. | ||
| + | {{Note|The customization of observation entry forms is a computer-specific setting. However [[Observation Templates|Observation templates]] can be saved to allow use of the same forms on multiple computers. Templates may display differently on computers with different screen sizes.}} | ||
| + | {{Note|Once the observation entry forms have been customized on a computer, anybody using InfoEx on this computer will see the same customized forms unless a different template is loaded.}} | ||
| + | |- | ||
| + | |class="StepNum" | 7. | ||
| + | |Enter your observation into the customized entry form. You can tab from one field to the next as you expect (left to right; top to bottom). You can record observations that are not in your custom observation template by expanding the appropriate section and entering the observation there. | ||
| + | {{Note|If an entry field is skipped when you tab through the form, it is likely positioned slightly lower than the other field in the same row. Slightly adjusting the vertical position of the field should solve the problem. You need to close and reopen the form for the tab order to be recalculated.}} | ||
|} | |} | ||
==Related documents== | ==Related documents== | ||
| − | * | + | * [[Customizing observation entry forms]] |
| − | * | + | * [[Observation templates]] |
| + | {{PagesObsEntry}} | ||
==Functionality tested by== | ==Functionality tested by== | ||
| − | * | + | * Dec 22: Pascal Haegeli |
| − | [[Category: | + | [[Category:Super User]][[Category:Operation Administrator]][[Category:Submission Moderator]][[Category:User]] |
| − | [[Category: | + | [[Category:Offline]][[Category:Observations]][[Category:Version 3.4.0]] |
| − | [[Category:Offline]] | ||
| − | [[Category:Observations]] | ||
Latest revision as of 10:22, 13 November 2017
| REQUIREMENTS | |
| Permission | All user levels |
| Connectivity | Online and Offline |
This page describes how to customize an observation entry form for the specific needs of your operation.
Background
Many operations will routinely carry out observations that are a subset of observations permitted under OGRS. InfoEx permits you to drag and drop all observation fields into a custom data entry area so that they are grouped together in a form. The positioning of fields can also be adjusted to match the order of your operation's field books, or to match the flow of information in your operation.
Step-by-step description
The observation entry forms can be customized from anywhere they are accessed
- Any of the options under the OBSERVATION menu ('Enter & Submit', 'Enter & Share', 'Review & Submit')
- Observation entry screen in workflows
| 1. | Click on Manage Favourites in the bottom right corner of the observation whitespace (Fig. 1). Once you click on the label, the application will respond with the message: 'Please Wait, Preparing Form for Customization' and the Manage Favourites label will switch to Save Favourites. | ||||
| 2. | Create space to add all the fields that you want to include in your custom observation by positioning the cursor on the horizontal line at the bottom of the observation whitespace and dragging it until the desired size is reached (Fig. 2).
| ||||
| 3. | The available observation fields are organized in thematic sections. Click on the plus sign '+' to the left of the section label to expand the relevant section (Fig. 3). | ||||
| 4. | Position the cursor on the label of the observation field you want to move to the custom observation space, and drag it to the desired location (Fig. 4).
| ||||
| 5. | Once you are satisfied with your custom observation entry form you must save the configuration by clicking on Save Favourites in the lower right corner of the custom observation entry space (Fig. 5). | ||||
| 6. | The next time you open this observation entry form on this computer, it will be presented to you in the customized form with all of the thematic sections collapsed below.
| ||||
| 7. | Enter your observation into the customized entry form. You can tab from one field to the next as you expect (left to right; top to bottom). You can record observations that are not in your custom observation template by expanding the appropriate section and entering the observation there.
|
Related documents
- Customizing observation entry forms
- Observation templates
- Entering and submitting observations overview
[1] Click to watch a help video
[2] Click to watch a help video
Functionality tested by
- Dec 22: Pascal Haegeli