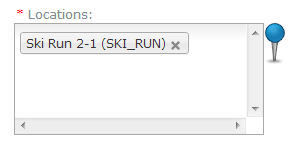Difference between revisions of "Help:Guide to 'How-to' wiki pages"
(→Issues) |
|||
| Line 1: | Line 1: | ||
This pages give a short overview of the available templates and functionalities available for writing the help pages. | This pages give a short overview of the available templates and functionalities available for writing the help pages. | ||
| + | |||
| + | ==General structure of pages== | ||
| + | |||
| + | The general structure of the 'How-to' pages are: | ||
| + | - a introductory sentence stating the purpose of this page | ||
| + | - a floating div with the requirements for the task described in this How-to page | ||
| + | - a background section describing valuable background relating to the task discussed on this How-to page | ||
| + | - a step-by-step description of the task including screen captures | ||
| + | - a section with links to any other relevant wiki pages | ||
| + | - a final section that includes information of when this How-to page was last tested | ||
| + | |||
| + | Visit [[How-to page template]] to get a copy of the template for these How-to pages with the high level wiki code. | ||
| + | |||
| + | Not all of these sections make sense for every How-to page | ||
==URL links== | ==URL links== | ||
===Link to CAA user management website=== | ===Link to CAA user management website=== | ||
| − | To add a link to the CAA user management website use <nowiki>{{UserAdminURL|OptionalExtension}}</nowiki>, which produces {{UserAdminURL|OptionalExtension}}. | + | To add a link to the CAA user management website use '''<nowiki>{{UserAdminURL|OptionalExtension}}</nowiki>''', which produces {{UserAdminURL|OptionalExtension}}. |
| + | |||
| + | To only include a link to the trunk URL include '''<nowiki>{{UserAdminURL}}</nowiki>'''. | ||
Edit the template [[Template:UserAdminURL]] to make changes to the URL trunk. | Edit the template [[Template:UserAdminURL]] to make changes to the URL trunk. | ||
===Link to InfoEx application=== | ===Link to InfoEx application=== | ||
| − | To add a link to the InfoEx application website use <nowiki>{{InfoExURL|OptionalExtension}}</nowiki>, which produces {{InfoExURL|OptionalExtension}}. | + | To add a link to the InfoEx application website use '''<nowiki>{{InfoExURL|OptionalExtension}}</nowiki>''', which produces {{InfoExURL|OptionalExtension}}. |
| + | |||
| + | To only include a link to the trunk URL include '''<nowiki>{{InfoExURL}}</nowiki>'''. | ||
Edit the template [[Template:InfoExURL]] to make changes to the URL trunk. | Edit the template [[Template:InfoExURL]] to make changes to the URL trunk. | ||
| Line 18: | Line 36: | ||
===Requirements=== | ===Requirements=== | ||
{{Requirements|UserLevel=Permission level|Connectivity=Required connectivity}} | {{Requirements|UserLevel=Permission level|Connectivity=Required connectivity}} | ||
| − | To specify the requirements for the task discussed on a wiki page use <nowiki>{{Requirements|UserLevel=User Level|Connectivity=Required connectivity}}</nowiki>, which produces a blue box in the right top hand corner of the current section. Use the requirement div on the second line of a How-to page right under the <nowiki>_NOTOC_</nowiki> line. | + | To specify the requirements for the task discussed on a wiki page use '''<nowiki>{{Requirements|UserLevel=User Level|Connectivity=Required connectivity}}</nowiki>''', which produces a blue box in the right top hand corner of the current section. Use the requirement div on the second line of a How-to page right under the <nowiki>_NOTOC_</nowiki> line. |
Use the following enumerations for the permission levels: | Use the following enumerations for the permission levels: | ||
| Line 33: | Line 51: | ||
Edit the template [[Template:Requirements]] to make changes to this floating div. | Edit the template [[Template:Requirements]] to make changes to this floating div. | ||
| − | ==Notes== | + | ===Notes=== |
| − | Note divs are used to highlight noteworthy aspects of the application that directly relate to the particular step within the step-by-step description of a task. To add a note div use <nowiki>{{Note | Content. | Style(default: NoteNoImage)}}</nowiki>, which produces {{Note|Content.}} | + | Note divs are used to highlight noteworthy aspects of the application that directly relate to the particular step within the step-by-step description of a task. To add a note div use '''<nowiki>{{Note | Content. | Style(default: NoteNoImage)}}</nowiki>''', which produces {{Note|Content.}} |
| − | Use <nowiki>{{Note | Content. | NoteWithImage}}</nowiki> to create a note div that nicely fits next to a image on the right hand side. | + | Use '''<nowiki>{{Note | Content. | NoteWithImage}}</nowiki>''' to create a note div that nicely fits next to a image on the right hand side. |
Edit the template [[Template:Note]] to make changes to this floating div. | Edit the template [[Template:Note]] to make changes to this floating div. | ||
| − | ==Issues== | + | ===Issues=== |
| − | Issue divs are used to highlight existing bugs that directly relate to the particular step within the step-by-step description of a task. To add a issue div use <nowiki>{{Issue | Content. | Style(default: NoteNoImage) | Issue Number | Date}}</nowiki>, which produces {{Issue|Content.}} | + | Issue divs are used to highlight existing bugs that directly relate to the particular step within the step-by-step description of a task. To add a issue div use '''<nowiki>{{Issue | Content. | Style(default: NoteNoImage) | Issue Number | Date}}</nowiki>''', which produces {{Issue|Content.}} |
| − | Use <nowiki>{{Issue | Content. | IssueWithImage}}</nowiki> to create a issue div that nicely fits next to a image on the right hand side. | + | Use '''<nowiki>{{Issue | Content. | IssueWithImage}}</nowiki>''' to create a issue div that nicely fits next to a image on the right hand side. |
Edit the template [[Template:Issue]] to make changes to this floating div. | Edit the template [[Template:Issue]] to make changes to this floating div. | ||
| + | |||
| + | ==Images== | ||
| + | |||
| + | ===Standard display of screen capture for illustrating a step=== | ||
| + | [[File:LockationPickerWithBluePin.png | 300px | thumb | right | Fig. X: Figure Caption]] | ||
| + | Use '''<nowiki>[[File:FileName.png|300px|thumb|right|Fig. X: Figure caption]]</nowiki>''' to refer to to a screen screen capture that illustrates the current step. | ||
| + | |||
| + | Use an descriptive name for the file name of the screen capture (e.g., LocationPickerWithBluePin.png) to simplify the management of these images and make it easier to find unique names. | ||
| + | |||
| + | Insert the wiki code for the image right on the very first line of the section where you would like to have the image. This way it lines up with the top of the first line of text. | ||
| + | |||
| + | To upload and new image, simply add the wiki code to your page, save the page and click on the red link in the figure frame. This will lead you right to the upload page. Once you have uploaded the figure, it will automatically show up the next time you load the wiki page | ||
Revision as of 11:27, 18 October 2013
This pages give a short overview of the available templates and functionalities available for writing the help pages.
Contents
General structure of pages
The general structure of the 'How-to' pages are: - a introductory sentence stating the purpose of this page - a floating div with the requirements for the task described in this How-to page - a background section describing valuable background relating to the task discussed on this How-to page - a step-by-step description of the task including screen captures - a section with links to any other relevant wiki pages - a final section that includes information of when this How-to page was last tested
Visit How-to page template to get a copy of the template for these How-to pages with the high level wiki code.
Not all of these sections make sense for every How-to page
URL links
Link to CAA user management website
To add a link to the CAA user management website use {{UserAdminURL|OptionalExtension}}, which produces http://user.avalanche.ca/#/OptionalExtension.
To only include a link to the trunk URL include {{UserAdminURL}}.
Edit the template Template:UserAdminURL to make changes to the URL trunk.
Link to InfoEx application
To add a link to the InfoEx application website use {{InfoExURL|OptionalExtension}}, which produces https://infoex.avalancheassociation.ca/OptionalExtension.
To only include a link to the trunk URL include {{InfoExURL}}.
Edit the template Template:InfoExURL to make changes to the URL trunk.
Floating divs
Requirements
| REQUIREMENTS | |
| Permission | Permission level |
| Connectivity | Required connectivity |
To specify the requirements for the task discussed on a wiki page use {{Requirements|UserLevel=User Level|Connectivity=Required connectivity}}, which produces a blue box in the right top hand corner of the current section. Use the requirement div on the second line of a How-to page right under the _NOTOC_ line.
Use the following enumerations for the permission levels:
- All users
- Observation moderators and higher
- Operation administrator and higher
- Super user only
Use the following enumerations for the connectivity levels:
- Online only
- Online and partial offline
- Online and offline
Edit the template Template:Requirements to make changes to this floating div.
Notes
Note divs are used to highlight noteworthy aspects of the application that directly relate to the particular step within the step-by-step description of a task. To add a note div use {{Note | Content. | Style(default: NoteNoImage)}}, which produces
| NOTE | Content. |
Use {{Note | Content. | NoteWithImage}} to create a note div that nicely fits next to a image on the right hand side.
Edit the template Template:Note to make changes to this floating div.
Issues
Issue divs are used to highlight existing bugs that directly relate to the particular step within the step-by-step description of a task. To add a issue div use {{Issue | Content. | Style(default: NoteNoImage) | Issue Number | Date}}, which produces
| ISSUE | Content. JIRA: -Issue Number (Date) |
Use {{Issue | Content. | IssueWithImage}} to create a issue div that nicely fits next to a image on the right hand side.
Edit the template Template:Issue to make changes to this floating div.
Images
Standard display of screen capture for illustrating a step
Use [[File:FileName.png|300px|thumb|right|Fig. X: Figure caption]] to refer to to a screen screen capture that illustrates the current step.
Use an descriptive name for the file name of the screen capture (e.g., LocationPickerWithBluePin.png) to simplify the management of these images and make it easier to find unique names.
Insert the wiki code for the image right on the very first line of the section where you would like to have the image. This way it lines up with the top of the first line of text.
To upload and new image, simply add the wiki code to your page, save the page and click on the red link in the figure frame. This will lead you right to the upload page. Once you have uploaded the figure, it will automatically show up the next time you load the wiki page