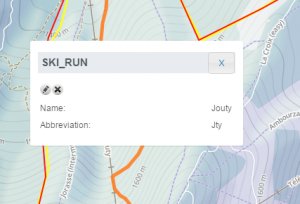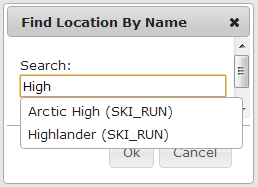Difference between revisions of "Searching for a location in the location catalog"
Jump to navigation
Jump to search
(→Step-by-step description) |
(→Search for a location spatially) |
||
| (3 intermediate revisions by 2 users not shown) | |||
| Line 6: | Line 6: | ||
==Background== | ==Background== | ||
There are currently two ways for searching a location in the location catalog | There are currently two ways for searching a location in the location catalog | ||
| − | * By location exploring the terrain of your operation in the | + | * By location exploring the terrain of your operation in the map interface. |
* By name using the find function of the browser | * By name using the find function of the browser | ||
| Line 14: | Line 14: | ||
|- | |- | ||
|class="StepNum" | 1. | |class="StepNum" | 1. | ||
| − | |[[File:AdminMenuOperationAdministrator.png|300px|thumb|right|Fig. 1: Administration menu for operation administrator]] Select 'Location Catalog' from the administration menu (cog wheel) | + | |[[File:AdminMenuOperationAdministrator.png|300px|thumb|right|Fig. 1: Administration menu for operation administrator]] Select 'Location Catalog' from the administration menu (cog wheel) (Fig. 1). |
|- | |- | ||
|class="StepNum" | 2. | |class="StepNum" | 2. | ||
| − | |[[File:LocationCataolgScreen.png|300px|thumb|right|Fig. 2: Location catalog screen]] | + | |[[File:LocationCataolgScreen.png|300px|thumb|right|Fig. 2: Location catalog screen]] The location catalog screen (Fig. 2) shows your location hierarchy tree on the left and a map on the right. |
| − | {{Note|Please note that depending on your connectivity and the size of your location catalog, it might take a while to | + | {{Note|Please note that depending on your connectivity and the size of your location catalog, it might take a while to load your entire location catalog. A message will indicate the location catalogue is downloading.|NoteWithImage}} |
|} | |} | ||
| Line 25: | Line 25: | ||
|- | |- | ||
|class="StepNum" | 1. | |class="StepNum" | 1. | ||
| − | |Navigate around in the | + | |Navigate around in the map to the desired location. |
|- | |- | ||
|class="StepNum" | 2. | |class="StepNum" | 2. | ||
| − | |[[File:SearchLocationSpatially.png|300px|thumb|right|Fig. 3: Ski run location with | + | |[[File:SearchLocationSpatially.png|300px|thumb|right|Fig. 3: Ski run location with pop-up window]] Click on any location to show its name and abbreviation in an pop-up window on the map (Fig. 3). |
|} | |} | ||
===Search for a location by name=== | ===Search for a location by name=== | ||
| − | Locations are sorted by location type and location name to make searching for a location as easy as possible. However, | + | [[File:SearchLocByName.png|300px|thumb|right|Fig. 4: Pop-up window for searching location by name]] |
| + | Locations are sorted by location type and alphabetic location name to make searching for a location as easy as possible. However, finding a location manually might be too cumbersome in large location trees with detailed hierarchies. For this case, a search function is useful. | ||
{|class="TblSteps" | {|class="TblSteps" | ||
|- | |- | ||
|class="StepNum" | 1. | |class="StepNum" | 1. | ||
| − | | | + | |Click on the [[File:ButtonSearch.png]] button above the location tree in the left panel of the application. This will open up a pop-up window with a search field. |
| − | |||
| − | |||
| − | |||
|- | |- | ||
|class="StepNum" | 3. | |class="StepNum" | 3. | ||
| − | | | + | |Start typing the name of the location you are looking for and the drop down list will automatically show all locations that match your text (Fig. 4). |
|- | |- | ||
|class="StepNum" | 4. | |class="StepNum" | 4. | ||
Latest revision as of 11:16, 4 December 2015
| REQUIREMENTS | |
| Permission | All user levels |
| Connectivity | Online only |
This document describes how to search for a location in the location catalog of your operation.
Background
There are currently two ways for searching a location in the location catalog
- By location exploring the terrain of your operation in the map interface.
- By name using the find function of the browser
Step-by-step description
| 1. | Select 'Location Catalog' from the administration menu (cog wheel) (Fig. 1). | ||
| 2. | The location catalog screen (Fig. 2) shows your location hierarchy tree on the left and a map on the right.
|
Search for a location spatially
| 1. | Navigate around in the map to the desired location. |
| 2. | Click on any location to show its name and abbreviation in an pop-up window on the map (Fig. 3). |
Search for a location by name
Locations are sorted by location type and alphabetic location name to make searching for a location as easy as possible. However, finding a location manually might be too cumbersome in large location trees with detailed hierarchies. For this case, a search function is useful.
Related documents
- Location catalog overview
- Location types and symbology
- Location hierarchy
- Adding locations to the location catalog
- Editing locations in the location catalog
- Deleting locations from the location catalog
- Changing the hierarchy among your locations
- Searching for a location in the location catalog
- Viewing photos
- Downloading your location catalog as a KML file
Functionality tested by
- Dec. 22: Pascal Haegeli