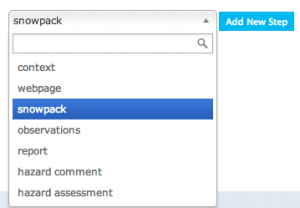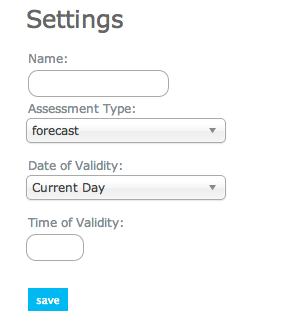Difference between revisions of "Creating a workflow template"
Jump to navigation
Jump to search
(→Details of: Types of workflow steps and the information required to set them up) |
|||
| Line 75: | Line 75: | ||
{|class="TblSteps" | {|class="TblSteps" | ||
|- | |- | ||
| − | |class="StepNum" | Context: | + | |class="StepNum" | Context: [[File:FileName.png|300px|thumb|right|Fig. X: Figure caption]] |
|A 'context' step provides information about the workflow itself and offers a place to record the following information: | |A 'context' step provides information about the workflow itself and offers a place to record the following information: | ||
*The name of the context step (frequently 'Context for [workflow name]'). This provides a name for this step as the user moves through the workflow. | *The name of the context step (frequently 'Context for [workflow name]'). This provides a name for this step as the user moves through the workflow. | ||
| Line 84: | Line 84: | ||
{{Note|The date and time of validity can be changed when the workflow is run.}} | {{Note|The date and time of validity can be changed when the workflow is run.}} | ||
|- | |- | ||
| − | |class="StepNum" | Webpage: | + | |class="StepNum" | Webpage: [[File:FileName.png|300px|thumb|right|Fig. X: Figure caption]] |
|A 'webpage' step allows the workflow user to view a stored webpage without leaving the application. The following information is required to set it up: | |A 'webpage' step allows the workflow user to view a stored webpage without leaving the application. The following information is required to set it up: | ||
| − | * | + | *A box is provided so you can set the name of the website step. This provides a meaningful name for this step as the user moves through the workflow. |
*The url of the website to visit | *The url of the website to visit | ||
{{Note|Currently you cannot use Google websites. This includes Google Search and YouTube}} | {{Note|Currently you cannot use Google websites. This includes Google Search and YouTube}} | ||
| Line 92: | Line 92: | ||
|class="StepNum" | Snowpack: | |class="StepNum" | Snowpack: | ||
|A 'snowpack' step allows the workflow user to add a snowpack description in narrative form. The following information is required to set it up: | |A 'snowpack' step allows the workflow user to add a snowpack description in narrative form. The following information is required to set it up: | ||
| − | * | + | *A box is provided so you can set the name of the snowpack step. |
{{Note|A snowpack description is not the same as a snowpack observation. Snowpack descriptions are narrative interpretations of snowpack structure. They not visible in the infoex report until you specify their inclusion. See ‘Customizing a report’.}} | {{Note|A snowpack description is not the same as a snowpack observation. Snowpack descriptions are narrative interpretations of snowpack structure. They not visible in the infoex report until you specify their inclusion. See ‘Customizing a report’.}} | ||
|- | |- | ||
| − | |class="StepNum" | Observation: | + | |class="StepNum" | Observation: [[File:FileName.png|300px|thumb|right|Fig. X: Figure caption]] |
| − | |An 'observation' step allows you to fill out | + | |An 'observation' step allows you to fill out a customized observation as part of the workflow. The following information is required to set it up: |
| + | *A box is provided so you can set the name of the observation step. | ||
| + | *A list of 'observation types to include' is provided. Select the desired combination of options for the observation you want to make as part of the workflow. | ||
| + | *Select the 'time constraint on options to include'. You can submit all unsubmitted observations for the operation, or limit submission to today's observations only. | ||
|} | |} | ||
Revision as of 16:51, 23 October 2013
| REQUIREMENTS | |
| Permission | Operation administrator and higher |
| Connectivity | Online and partial offline |
This document describes how to create a workflow in the infoex system.
Background
A workflow links together user-specified tasks into a logical order so that users can repeatedly move through the same steps. Creating a workflow consists of two main tasks:
- Defining the workflow name and choosing its general features
- Adding at least one workflow step
Step-by-step description
| 1. | login to the infoEx system with an account that has Operation Administrator privileges. | ||||||||||||||
| 2. | if you are enabled in more than one operation you must select an operation on the first screen after logging in. | ||||||||||||||
| 3. | TASK 1: Create a new workflow
| ||||||||||||||
| 4. | TASK 2: Add a step to the new workflow.
|
Details of: Types of workflow steps and the information required to set them up
| Context: | A 'context' step provides information about the workflow itself and offers a place to record the following information:
| ||||
| Webpage: | A 'webpage' step allows the workflow user to view a stored webpage without leaving the application. The following information is required to set it up:
| ||||
| Snowpack: | A 'snowpack' step allows the workflow user to add a snowpack description in narrative form. The following information is required to set it up:
| ||||
| Observation: | An 'observation' step allows you to fill out a customized observation as part of the workflow. The following information is required to set it up:
|
Related documents
- How to add a location to your operation.
- Customizing a report
Functionality tested by
- not tested