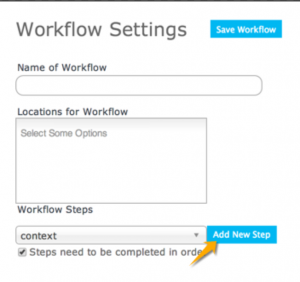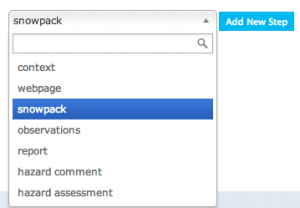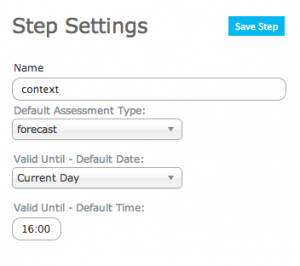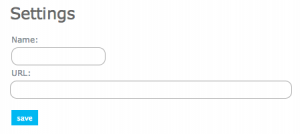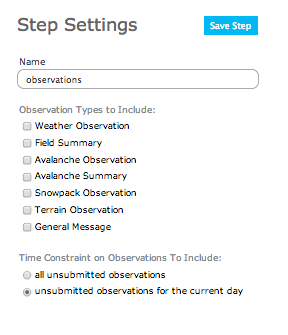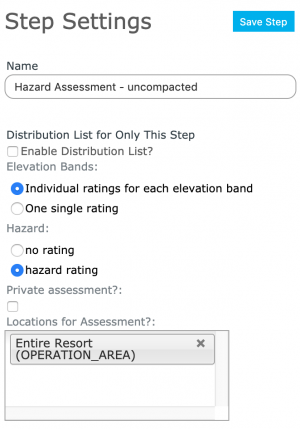Difference between revisions of "Creating a workflow template"
Jump to navigation
Jump to search
| Line 7: | Line 7: | ||
Creating a workflow consists of two main tasks: | Creating a workflow consists of two main tasks: | ||
* Defining the workflow name and choosing its general features | * Defining the workflow name and choosing its general features | ||
| − | * Adding at least one workflow step | + | * Adding at least one workflow step and saving the workflow |
| Line 25: | Line 25: | ||
|- | |- | ||
|class="StepNum" | a. | |class="StepNum" | a. | ||
| − | |Go to the ‘workflows’ selection in the main menu and select ‘manage work flow definitions’. This will take you to the ‘Manage Workflows’ page | + | |[[File:ManageWorkflowDefinition.png|300px|thumb|right|Fig. 1: Managing a workflow]]Go to the ‘workflows’ selection in the main menu and select ‘manage work flow definitions’. This will take you to the ‘Manage Workflows’ page |
|- | |- | ||
|class="StepNum" | b. | |class="StepNum" | b. | ||
| − | |You are now presented with | + | |You are now presented with a page titled: Manage Workflows. Under the heading 'Workflows' you will see a list of existing workflows (if any) and an {{ButtonBlue | Add New Workflow}} button. Clicking this button begins creation of a new workflow, and adds a second column titled 'Workflow Settings' |
|- | |- | ||
|class="StepNum" | c. | |class="StepNum" | c. | ||
| − | | | + | |Under the ‘Workflow Settings’ column you must supply the information that will define the name that will be associated with this workflow, the scope of locations that it applies to and build the series of steps that will be carried out when the workflow is activated. The following list provides some details on this process. |
| − | * Name: | + | * Name: Enter a meaningful name of the workflow such as: ‘AM Guide Meeting’ |
| − | + | ||
| − | + | *Locations: Associate the workflow with a location or combination of locations from your location catalogue. If you are using this workflow to provide generalized information such as a snowpack summary or avalanche observations, you may choose to associate the workflow with the largest scale location to which it applies. If you are entering location specific information such as a weather plot observation you may choose to also associate the workflow with specific locations . | |
| − | |||
| − | *Locations: Associate the workflow with a location or combination of locations from your location catalogue. | ||
{{Note|Click on the text box to get a dropdown with your entire location catalogue. To filter the dropdown start typing the name of the location }} | {{Note|Click on the text box to get a dropdown with your entire location catalogue. To filter the dropdown start typing the name of the location }} | ||
{{Note|If no locations are visible an operation administrator must first create locations using the location catalogue selection under the menu (see help documentation for ‘How to add a location to your operation’)}} | {{Note|If no locations are visible an operation administrator must first create locations using the location catalogue selection under the menu (see help documentation for ‘How to add a location to your operation’)}} | ||
| − | + | *Workflow Steps: A valid workflow requires at least one workflow step. TASK 2 below outlines the selection of workflow steps. | |
| − | + | *A checkbox is provided as the last item under the 'Workflow Settings' column that allows the creator of the workflow to designate that the workflow must be completed in strict order. | |
| − | + | {{Note|Once the workflow steps have been completed in order once you can review and edit steps in any order.}} | |
|} | |} | ||
|- | |- | ||
| Line 52: | Line 50: | ||
|- | |- | ||
|class="StepNum" | b. | |class="StepNum" | b. | ||
| − | | | + | |[[file:WorkflowAddNewStep.png|300px|thumb|right|Fig 1: Add New Step]]Under 'Workflow Steps'. The ‘Add New Step’ popup window appears . |
|- | |- | ||
|class="StepNum" | c. | |class="StepNum" | c. | ||
Revision as of 17:41, 15 November 2013
| REQUIREMENTS | |
| Permission | Operation administrator and higher |
| Connectivity | Online and partial offline |
This document describes how to create a workflow in the infoex system.
Background
A workflow links together user-specified tasks into a logical order so that users can repeatedly move through the same steps. Creating a workflow consists of two main tasks:
- Defining the workflow name and choosing its general features
- Adding at least one workflow step and saving the workflow
Step-by-step description
| 1. | login to the infoEx system with an account that has Operation Administrator privileges. | ||||||||||||
| 2. | if you are enabled in more than one operation you must select an operation on the first screen after logging in. | ||||||||||||
| 3. | TASK 1: Create a new workflow
| ||||||||||||
| 4. | TASK 2: Add a step to the new workflow.
|
Details of: Types of workflow steps and the information required to set them up
| Context: | A 'context' step provides information about the workflow itself and offers a place to record the following information:
| ||||
| Webpage: | A 'webpage' step allows the workflow user to view a stored webpage without leaving the application. The following information is required to set it up:
| ||||
| Snowpack: | A 'snowpack' step allows the workflow user to add a snowpack description in narrative form. The following information is required to set it up:
| ||||
| Observation: | An 'observation' step allows you to fill out a customized observation as part of the workflow. The following information is required to set it up:
| ||||
| Reports: | A 'report' step allows you to view a customized infoex report as part of the workflow. The following information is required to set it up.
| ||||
| Hazard Comment: | A 'hazard comment' step allows you to create and add a comment about avalanche hazard in narrative form to your workflow. The following information is required to set it up:
| ||||
| Hazard Assessment: | A 'hazard assessment step allows you to create and add a hazard assessment to your workflow. The following information is required to set it up:
|
Related documents
- How to add a location to your operation.
- Customizing a report
Functionality tested by
- not tested