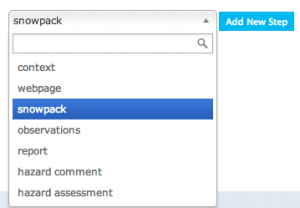Difference between revisions of "Creating a workflow template"
Jump to navigation
Jump to search
(→Step-by-step description:) |
(→Step-by-step description:) |
||
| Line 57: | Line 57: | ||
|In the ‘Add New Step’ popup window enter the following information: | |In the ‘Add New Step’ popup window enter the following information: | ||
* Name: A meaningful name for the step | * Name: A meaningful name for the step | ||
| − | [[File:WorkflowStepType.png|300px|thumb|right|Fig. 1: Workflow Step Types]] | + | * [[Type]]: [[File:WorkflowStepType.png|300px|thumb|right|Fig. 1: Workflow Step Types]] Select the type of workflow step from the predefined list. There are seven possible steps |
|} | |} | ||
|- | |- | ||
Revision as of 19:55, 19 October 2013
| REQUIREMENTS | |
| Permission | Operation administrator and higher |
| Connectivity | Online and partial offline |
This document describes how to create a workflow in the infoex system.
Background
A workflow links together user-specified tasks into a logical order so that users can repeatedly move through the same steps. Creating a workflow consists of two main tasks:
- Defining the workflow name and choosing its general features
- Adding at least one workflow step
Step-by-step description:
| 1. | login to the infoEx system with an account that has Operation Administrator privileges. | ||||||||||||||
| 2. | if you are enabled in more than one operation you must select an operation on the first screen after logging in. | ||||||||||||||
| 3. | TASK 1: Create a new workflow
| ||||||||||||||
| 4. | TASK 2: Add a step to the new workflow.
|
Related documents
- How to add a location to your operation.
- Customizing a report
Functionality tested by
- not tested