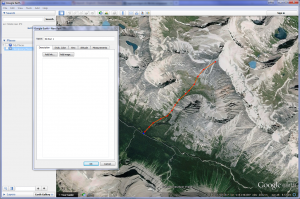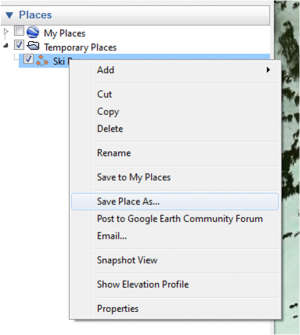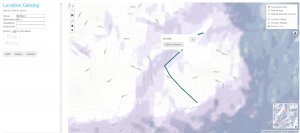| REQUIREMENTS |
| Permission |
Operation Administrator or higher |
| Connectivity |
Online only |
This document describes of to import the geometry for a new or existing location from a Google Earth KML file. This method can be used both for adding a geometry to a new location and changing the geometry of an existing location.
Background
While this document describes how to create a location in Google Earth and import it into the InfoEx system, it is also possible to export geometries in KML format in most other Geographic Information Systems (e.g.,ESRI ArcGIS, Q GIS). If geometries are exported from a high quality source, it is advisable to simplify the geometries to reduce the number of points included in the geometry to a reasonable number before importing them into the Infoex system. Having geometries with excessive numbers of points will unnecessarily slow down your InfoEx application.
| ISSUE |
The system currently does not support multi-geometries (i.e., multiple, separate polygons, lines or points associated with a single location).
Workaround: Please contact Pascal Haegeli to discuss possible solutions.
JIRA: -772 (Aug.13, 2013) |
Step-by-step description
Related documents
Functionality tested by
- Oct. 21: Pascal Haegeli / QA Server / Test Version 0.31.00)