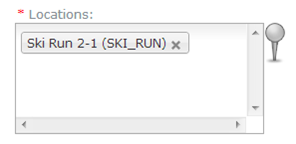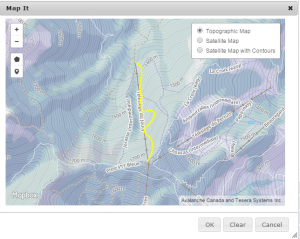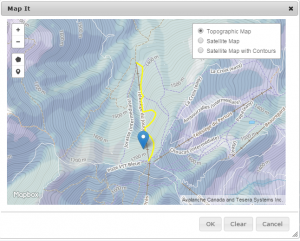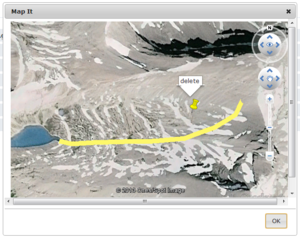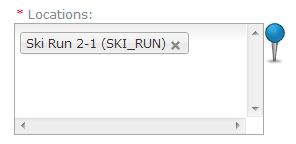Providing the exact location of an avalanche or snowpack observation
| REQUIREMENTS | |
| Permission | All user levels |
| Connectivity | Online only |
This document describes how you can provide a precise location of an avalanche observation or a snowpack observation.
Background
In the InfoEx all assessments and observations need to have a geospatial reference. Subscribers need to maintain an up-to-date catalog of locations to allow the efficient and consistent georeferencing of their observations. Typical locations included in a location catalog are forecast areas, operating zones, roads, avalanche paths, ski runs or weather observation sites. See Location catalog overview for more information on the role and administration of location catalogs.
The geospatial information associated with assessments is specified in the definition of the workflow in which the assessment is completed. Assessments typically apply to large scale areas, such as operation areas, operating zones or forecast areas and these location associations are fairly static and do not change on a daily bases. Observations, on the other side, are associated with smaller scale locations, such as avalanche paths, ski runs or weather sites, and the location of every observation is different. To support this more dynamic relationship, all observation entry forms have a mandatory dropdown text field that allows users to associate one or many locations from your location catalog to your observation. Depending on the observation type, the list of available locations is restricted to ensure meaningful associations.
It is this location information that is used in the InfoEx report to show where observations were taken and what areas assessment apply to. While the name or abbreviation of the location is used in the tabular report of the InfoEx, the outline or the central point of the location is used in the map view.
While these general location associations are sufficient for observations like field observations or avalanche summaries, a more precise description of the location for avalanche observations and snowpack observations can offer valuable additional information for the interpretation of this information. To support this need, the InfoEx application allows users to 'drop a pin' on a Google Earth map to indicate the exact location of the observation.
Observation that have a precise location are shown at this exactly location in the map view of the InfoEx. In the tabular view, the name of the associated location has a little blue pin next to it to indicate that we have precise location information for this observation.
Step-by-step description
| 1. | Open an avalanche or snowpack observation form from any observation overview table. | ||||
| 2. | Associate the observation with a location from your location catalog by simply start typing the location name into the location text box. A list of matching locations automatically appears as you start typing. Either use the arrow keys to navigate to the wanted location or directly click on the location to select it. While it is possible to select multiple locations for an avalanche observation, only one location can be associated with a snowpack observation. | ||||
| 3. | As soon as you choose a location, a grey location pin appears to the right of the location text field (Fig. 1). | ||||
| 4. | Click on the grey location pin to open a pop-up window with a Google Earth map. The map will automatically zoom to the general area of the location you associated with this observation (Fig. 2). The geometry of the association location is highlighted in yellow.
| ||||
| 5. | If necessary, use the Google Earth navigation tools to zoom and pan closer to the location of your observation. | ||||
| 6. | Simply left-click on the precise location of your observation on the map to drop a pin. A yellow pin will appear in that location (Fig. 3). | ||||
| 7. | To move the pin on the map, left-click on it and hold. | ||||
| 8. | To delete the pin from the map, left click on the it once. An small text box with the label 'delete' will appear above the pin (Fig. 4). | ||||
| 9. | Once you are satisfied with the location of the pin, click on the OK button in the bottom right corner of the pop-up window. This will close the pop-up window and bring you back to the main observation entry form. The location pin is now blue (Fig. 5). | ||||
| 10. | After you have completed all the other data fields, click on Save & Done to save the complete observation. |
Related documents
[1] Click to watch a help video
[2] Click to watch a help video
Functionality tested by
- Oct. 11: Pascal Haegeli / QA Server / Test Version 0.28.00