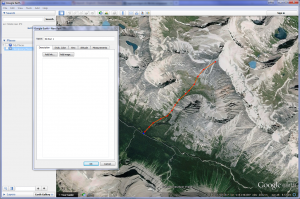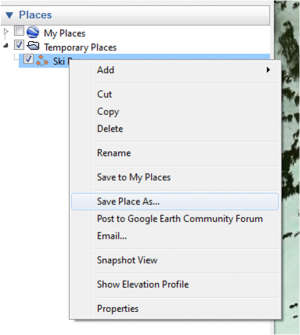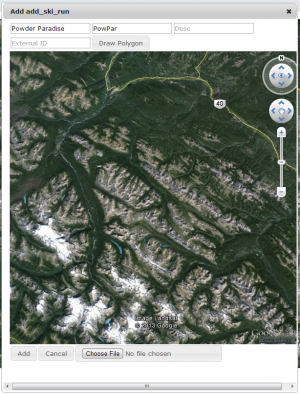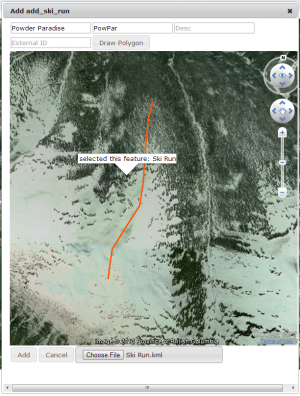| REQUIREMENTS |
| Permission |
Operation Administrator or higher |
| Connectivity |
Online only |
This document describes of to import the geometry for a new or existing location from a Google Earth KML file.
Step-by-step description
| 1.
|
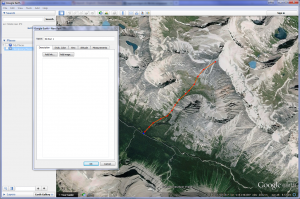 Fig. 1: Creating a line geometry for a ski run in Google Earth. |
| 2.
|
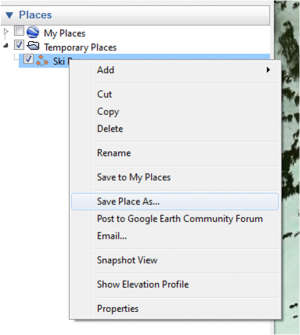 Fig. 2: Right-click menu in Google Earth.
| NOTE |
It is important that the location is visible in Google Earth (check box in the location catalog checked) when you save it and that you choose 'KML' as the file format. The InfoEx system is not able to read 'KMZ' files, which is the default format for Google Earth files. |
|
| 3.
|
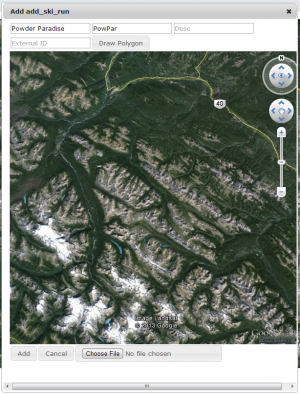 Fig. 3: Location editing popup window in InfoEx system. |
| 4.
|
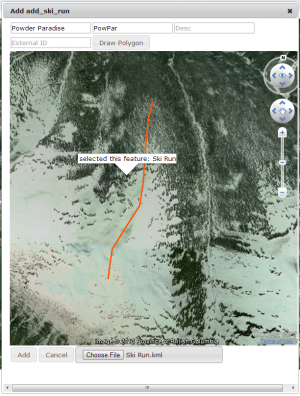 Fig. 4: Location editing popup window with new geometry selected. |
| 5.
|
Click on Add (for new locations) or Edit (for existing locations) at the bottom of the popup window to commit the information to the InfoEx database.
|
Related documents
- Link to relate document 1
- Link to relate document 2
Functionality tested by
- Date: Tester / Server / Application version (e.g., Oct. 11: Pascal Haegeli / QA Server / Test Version 0.28.00) ...