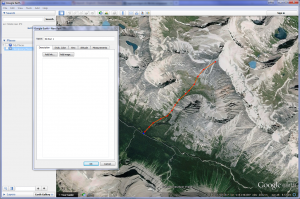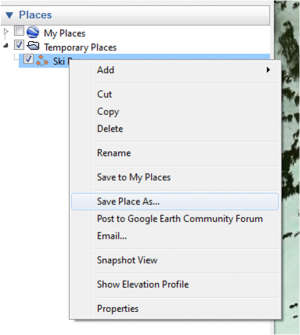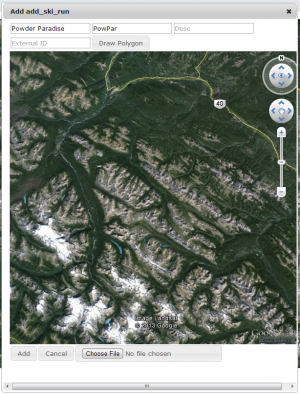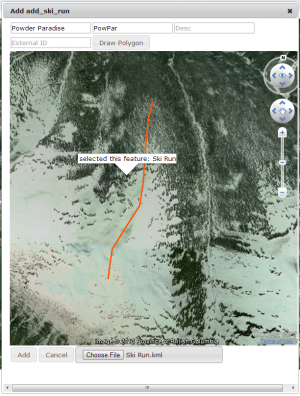| REQUIREMENTS |
| Permission |
Operation Administrator or higher |
| Connectivity |
Online only |
This document describes of to import the geometry for a new or existing location from a Google Earth KML file.
Background
While this document describes how to create a location in Google Earth and import it into the InfoEx system, it is also possible to export geometries in KML format in most other Geographic Information Systems (e.g.,ESRI ArcGIS, Q GIS). If geometries are exported from a high quality source, it is advisable to simplify the geometries to reduce the number of points included in the geometry to a reasonable number before importing them into the Infoex system. Having geometries with excessive numbers of points will unnecessarily slow down your InfoEx application.
Step-by-step description
| 1.
|
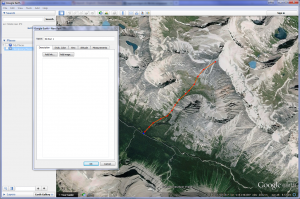 Fig. 1: Creating a line geometry for a ski run in Google Earth. |
| 2.
|
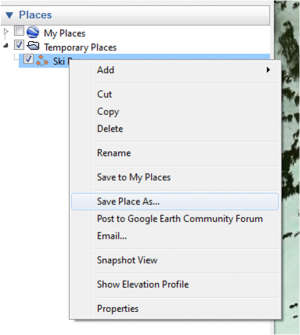 Fig. 2: Right-click menu in Google Earth.
| NOTE |
It is important that the location is visible in Google Earth (check box in the location catalog checked) when you save it and that you choose KML as the file format. The InfoEx system is not able to read 'KMZ' files, which is the default format for Google Earth files. |
|
| 3.
|
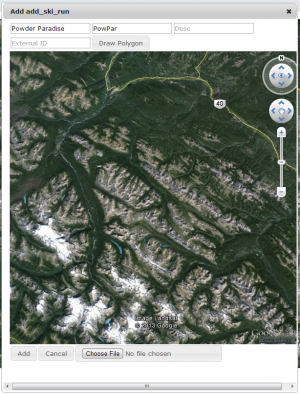 Fig. 3: Location editing popup window in InfoEx system. |
| 4.
|
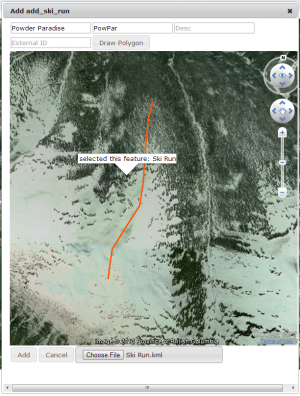 Fig. 4: Location editing popup window with new geometry selected. |
| 5.
|
Click on Add (new locations) or Edit (existing locations) at the bottom of the popup window to commit the information to the InfoEx database.
| NOTE |
Depending on the detail of the location geometry (i.e., the number of included points) and your internet connectivity, it might take a few second to upload the information and close the window. |
| ISSUE |
Even though the information for the new location is committed to the system, the pop-up window does not always close.
Workaround: After clicking on Add or Edit, click on Cancel to close the window.
JIRA: -795 (Aug. 24, 2013) |
|
Related documents
Functionality tested by
- Oct. 21: Pascal Haegeli / QA Server / Test Version 0.31.00)