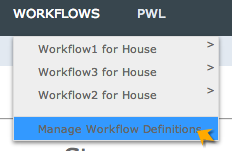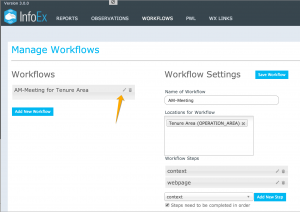Difference between revisions of "Editing a workflow template"
Jump to navigation
Jump to search
| Line 6: | Line 6: | ||
==Background== | ==Background== | ||
A [[Definitions#WorkflowTemplate|workflow template]] links together user-specified tasks into a logical order so that users can repeatedly move through the same steps. Workflow templates are custom designed by each operation and internally managed by users of the operation with Operation Administrator permissions. This document provides information on how to edit a workflow template that has been previously created. | A [[Definitions#WorkflowTemplate|workflow template]] links together user-specified tasks into a logical order so that users can repeatedly move through the same steps. Workflow templates are custom designed by each operation and internally managed by users of the operation with Operation Administrator permissions. This document provides information on how to edit a workflow template that has been previously created. | ||
| − | |||
| − | |||
| − | |||
| − | |||
| − | |||
==Step-by-step description== | ==Step-by-step description== | ||
| − | |||
| − | |||
{|class="TblSteps" | {|class="TblSteps" | ||
| Line 22: | Line 15: | ||
|- | |- | ||
|class="StepNum" | 2. | |class="StepNum" | 2. | ||
| − | |[[File:SelectEditWorkflow.png|300px|thumb|right|Fig. 2 : Editing a workflow]] Find the workflow that you want to edit in the list of existing workflow templates under the 'Workflows' section title and click on the the [[File:ButtonEdit.png]] button to the right of the workflow name. This will open the central panel of the page with the general settings for the workflow. | + | |[[File:SelectEditWorkflow.png|300px|thumb|right|Fig. 2 : Editing a workflow]] Find the workflow that you want to edit in the list of existing workflow templates under the 'Workflows' section title and click on the the [[File:ButtonEdit.png]] button to the right of the workflow name. This will open the central panel of the page with the general settings for the workflow. |
|- | |- | ||
|class="StepNum" | 3. | |class="StepNum" | 3. | ||
| − | |[[File: | + | |To '''edit the name for your workflow''', enter a new name into the 'Name of Workflow' field. |
| + | |- | ||
| + | |class="StepNum" | 4. | ||
| + | |To '''change the location association''' of your workflow, either click on the [[File:ButtonDelete.png]] button of the locations would like to delete from your workflow or start typing the name of the location you would like to add to your workflow and select it from the location dropdown list. | ||
| + | |- | ||
| + | |class="StepNum" | 5. | ||
| + | |To '''add a new workflow step''', see [[Creating a workflow template#Adding steps to the workflow template|Adding steps to the workflow template]] for more details. | ||
| + | |- | ||
| + | |class="StepNum" | 5. | ||
| + | |To '''edit the settings of an existing workflow step''', click on the [[File:ButtonEdit.png]] button on the right side of the label of the workflow step you would like to edit to open the 'Step Settings' panel. Click on the links below for more information in the workflow module-specific settings. | ||
| + | * Modules involving data entry and submission | ||
| + | ** [[Observation]] | ||
| + | ** [[Snowpack module]] | ||
| + | ** [[Hazard assessment module]] | ||
| + | ** [[Hazard comment module]] | ||
| + | * Modules for viewing information | ||
| + | ** [[Report module]] | ||
| + | ** [[Website module]] | ||
| + | |- | ||
| + | |class="StepNum" | 7. | ||
| + | |To '''delete a workflow step''' from your template, click on the [[File:ButtonTrash.png]] button on the right side of the label of the workflow step you would like to delete and confirm your decision to permanently delete the step by clicking {{ButtonGrey| Yes}} in the 'Confirm Delete' dialog box. | ||
| + | |- | ||
| + | |class="StepNum" | 8. | ||
| + | |The '''change whether the steps in your workflow need to be completed in order''', check (strict order enforced) or uncheck (order not enforced) check checkbox at the bottom of the 'Workflow Steps' section. | ||
|- | |- | ||
| − | |class="StepNum" | | + | |class="StepNum" | 9. |
| − | | | + | |Once you have completed your edits, click on {{ButtonBlue|Save Workflow}} in the central panel to save changes to the workflow template permanently. |
| + | {{Note|If you are changing the settings of an individual workflow step, make sure that you click on {{ButtonBlue|Save Step}} before clicking on {{ButtonBlue|Save Workflow}}.}} | ||
|} | |} | ||
| Line 36: | Line 53: | ||
==Functionality tested by== | ==Functionality tested by== | ||
| − | * | + | * Dec. 24, 2013: Pascal Haegeli |
| − | [[Category:Workflows]] | + | [[Category:Super User]][[Category:Operation Administrator]][[Category:Workflows]][[Category:Version 3.4.0]] |
Revision as of 17:19, 24 December 2013
| REQUIREMENTS | |
| Permission | Operation administrator and higher |
| Connectivity | Online online |
This document describes how to edit an existing workflow template in the InfoEx system.
Background
A workflow template links together user-specified tasks into a logical order so that users can repeatedly move through the same steps. Workflow templates are custom designed by each operation and internally managed by users of the operation with Operation Administrator permissions. This document provides information on how to edit a workflow template that has been previously created.
Step-by-step description
| 1. | Click on 'Manage Workflow Definitions' under the WORKFLOWS item in the main menu bar (Fig. 1). | ||
| 2. | Find the workflow that you want to edit in the list of existing workflow templates under the 'Workflows' section title and click on the the | ||
| 3. | To edit the name for your workflow, enter a new name into the 'Name of Workflow' field. | ||
| 4. | To change the location association of your workflow, either click on the | ||
| 5. | To add a new workflow step, see Adding steps to the workflow template for more details. | ||
| 5. | To edit the settings of an existing workflow step, click on the
| ||
| 7. | To delete a workflow step from your template, click on the | ||
| 8. | The change whether the steps in your workflow need to be completed in order, check (strict order enforced) or uncheck (order not enforced) check checkbox at the bottom of the 'Workflow Steps' section. | ||
| 9. | Once you have completed your edits, click on Save Workflow in the central panel to save changes to the workflow template permanently.
|
Related documents
Functionality tested by
- Dec. 24, 2013: Pascal Haegeli