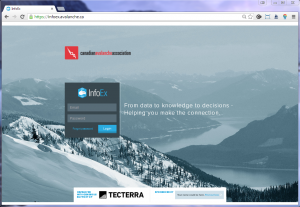Difference between revisions of "Logging into the InfoEx"
Jump to navigation
Jump to search
(→Functionality tested by) |
|||
| (4 intermediate revisions by 2 users not shown) | |||
| Line 14: | Line 14: | ||
|Use your personal InfoEx account credentials to log into the application. See [[Signing up for a personal InfoEx account]] for details on how to get a personal account. | |Use your personal InfoEx account credentials to log into the application. See [[Signing up for a personal InfoEx account]] for details on how to get a personal account. | ||
{{Note|You need to be online when you log into an operation for the very first time. After that you can log into the application regardless whether you are online or offline.|NoteNoImage}} | {{Note|You need to be online when you log into an operation for the very first time. After that you can log into the application regardless whether you are online or offline.|NoteNoImage}} | ||
| + | {{Note|If you bookmark the InfoEx application with your username/email address (e.g., {{InfoExURL|?email=user@avalanche.ca}}), your username will automatically be prefilled and you do not have to type it every time.}} | ||
|- | |- | ||
|class="StepNum" | 3. | |class="StepNum" | 3. | ||
| − | |If your account is associated with multiple operations, you will now presented with either a number of buttons | + | |If your account is associated with multiple operations, you will now presented with either a number of buttons or a dropdown list that allows you to choose the operation you would like to use the application under. |
|- | |- | ||
|class="StepNum" | 4. | |class="StepNum" | 4. | ||
| − | |You will immediately presented with the {{LabelReport|CAA and | + | |You will immediately be presented with the {{LabelReport|CAA and AC Messages}} report. This report will only be displayed if you are online. If you are offline, you will receive a system message that reports can only be viewed when online and a second system message that informs you that a network error has occurred. |
|} | |} | ||
| Line 27: | Line 28: | ||
==Functionality tested by== | ==Functionality tested by== | ||
| − | * | + | * Nov. 20, 2015: Stuart Smith |
| − | [[Category:Super User]][[Category:Operation Administrator]][[Category:Submission Moderator]][[Category:User | + | [[Category:Super User]][[Category:Operation Administrator]][[Category:Submission Moderator]][[Category:User]][[Category:Version 3.3.0]] |
Latest revision as of 16:16, 10 November 2017
| REQUIREMENTS | |
| Permission | All user levels |
| Connectivity | Online and Offline |
This document describes how to log into the InfoEx application after you have already installed it on your computer. See Installing the InfoEx application for more information on how to install the application.
Step-by-step description
| 1. | Start your Google Chrome browser and go to https://infoex.avalancheassociation.ca/ (Fig. 1). | ||||
| 2. | Use your personal InfoEx account credentials to log into the application. See Signing up for a personal InfoEx account for details on how to get a personal account.
| ||||
| 3. | If your account is associated with multiple operations, you will now presented with either a number of buttons or a dropdown list that allows you to choose the operation you would like to use the application under. | ||||
| 4. | You will immediately be presented with the CAA and AC Messages report. This report will only be displayed if you are online. If you are offline, you will receive a system message that reports can only be viewed when online and a second system message that informs you that a network error has occurred. |
Related documents
- Installing the InfoEx application
- Updating to the latest version of the InfoEx application
- Logging into InfoEx
- Signing up for a personal InfoEx account
- Changing the password, name email report sending time zone and email address of your personal InfoEx account
- Resetting the password of your personal InfoEx account if you have forgotten it
Functionality tested by
- Nov. 20, 2015: Stuart Smith