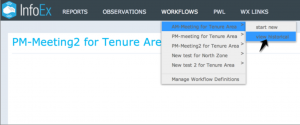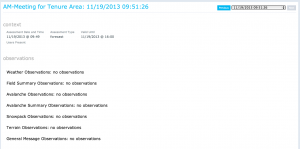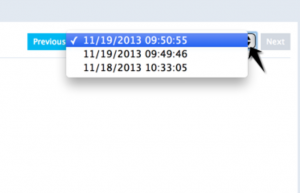Difference between revisions of "Viewing previously completed workflows"
Jump to navigation
Jump to search
m (→Step By Step Directions) |
|||
| Line 21: | Line 21: | ||
|[[File:SelectDateWorkflow.png|300px|thumb|right|Fig. 3: Select workflow date from list]]To retrieve a workflow submitted on a specific date click the date drop down icon on the right edge of the date box. (Fig. 3) | |[[File:SelectDateWorkflow.png|300px|thumb|right|Fig. 3: Select workflow date from list]]To retrieve a workflow submitted on a specific date click the date drop down icon on the right edge of the date box. (Fig. 3) | ||
|} | |} | ||
| + | ==Related documents== | ||
| + | *[[Starting a workflow instance]] | ||
| + | *[[Workflow overview]] | ||
| + | |||
| + | ==Functionality tested by== | ||
| + | * Dec 8, 2013: John Kelly / Training / Version 3.1.0 | ||
| + | [[Category:Help Files]] | ||
| + | [[Category:Super User]][[Category:Operation Administrator]][[Category:Submission Moderator]][[Category:User]][[Category:Workflows]][[Category:Version 3.1.0]] | ||
Revision as of 17:09, 8 December 2013
| REQUIREMENTS | |
| Permission | All users |
| Connectivity | Online |
This document describes how to view previously completed workflows in the infoex system.
Background
A workflow links together user-specified tasks into a logical order so that users can repeatedly move through the same steps. Previously completed workflows are stored on the infoEx server and may be retrieved for viewing as long as you are logged in to the infoEx application, have selected an operation (if you are enabled in more than one operation), and are connected online.
Step By Step Directions
| 1. | Under the main menu item 'Workflow' select the workflow you want to review. Two options are automatically available; select 'View Historical' (Fig. 1). A summary of the most recent workflow submitted to the infoex server will automatically be loaded
| ||
| 2. | Scroll backwards and forwards through the available workflows by selecting Previous and Next (Fig. 2).
| ||
| 3. | To retrieve a workflow submitted on a specific date click the date drop down icon on the right edge of the date box. (Fig. 3) |
Related documents
Functionality tested by
- Dec 8, 2013: John Kelly / Training / Version 3.1.0