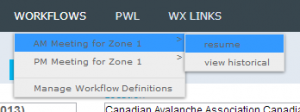Difference between revisions of "Executing a workflow instance"
(→Completing the steps included in the workflow) |
(→Saving the results of a workflow and sharing them with the InfoEx community) |
||
| Line 51: | Line 51: | ||
===Saving the results of a workflow and sharing them with the InfoEx community=== | ===Saving the results of a workflow and sharing them with the InfoEx community=== | ||
| + | Any workflow that includes workflow modules with data submission (click [[Documentation_overview#Workflow_modules_for_entering_data|here]] for list of workflow modules with data entry), automatically has a [[Workflow summary|summary step]] included at the end of the workflow. Once you get to the summary step at the end of your workflow, the {{ButtonDarkBlue||Submit}} will become enabled. | ||
{|class="TblSteps" | {|class="TblSteps" | ||
|- | |- | ||
|class="StepNum" | 1. | |class="StepNum" | 1. | ||
| − | | | + | | |
|- | |- | ||
| − | |class="StepNum" | | + | |class="StepNum" | 2. |
|At any time you can select {{ButtonBlue|Save & Exit}} from the workflow controls (see Figure 2) this will save a local copy of the workflow execution to date as well as share the saved information between all enabled local computers within an operation. However, no information will be shared with the infoEx server. | |At any time you can select {{ButtonBlue|Save & Exit}} from the workflow controls (see Figure 2) this will save a local copy of the workflow execution to date as well as share the saved information between all enabled local computers within an operation. However, no information will be shared with the infoEx server. | ||
|- | |- | ||
Revision as of 14:01, 31 December 2013
| REQUIREMENTS | |
| Permission | Submission Moderator and higher |
| Connectivity | Online and offline |
This document describes how to execute a workflow instance from an existing workflow template during regular operations.
Background
A workflow links together user-specified tasks into a logical order so that users can repeatedly move through the same steps. See the following documents for more background information on workflows:
Executing a workflow instance involves three main steps:
- Starting the desired workflow
- Completing the steps included in the workflow
- Saving the results of a workflow and sharing them with the InfoEx community
Step-by-step description
Starting the desired workflow
| 1. | From the WORKFLOWS menu select the workflow you want to execute and click on 'start new'. You need to be a Submission Moderator to have access to this menu item. The system will now load the necessary information for executing the chosen workflow.
| ||||
| 2. | After the necessary information has been loaded, the workflow will begin with the first step. The list of workflow steps is presented at the top of the workflow screen below the workflow title. |
Completing the steps included in the workflow
| NOTE | Once a workflow has been started, you do not need to be online for completing the data entry steps. However, you need to be online to view any external webpages or InfoEx reports that are part of your workflow. |
| 1. | Complete the first step of the workflow as described in the relevant workflow module help document. See Workflow modules for more information on the functionality of individual workflow modules. | ||
| 2. | To move between steps use forward and backwards arrows in the workflow controls at the top right of the workflow area (Fig. 3). If you have specified that the steps of this workflow template can be completed in any order (see Creating a workflow template for more details), you can also navigate among the steps by clicking on the step labels at the top of the workflow screen below the workflow title.
| ||
| 3. | At any time during your workflow, you can click on the Discard & Exit button from the workflow controls (Fig. 3) to exit the workflow and delete all of the information that has been entered. | ||
| 7. | If you want to exit the workflow, but save the information that has been entered into the workflow for future use (e.g., a lead guide prepares the workflow for an upcoming guides meeting), click on the Save & Exit button from the workflow controls (Fig. 3). This will save a copy of the workflow execution to your local computer for future use and redirect you to the report section of the InfoEx application.
The continue this particular workflow, click on the WORKFLOWS menu, select the particular workflow template and click on 'resume' (Fig. 4). |
Saving the results of a workflow and sharing them with the InfoEx community
Any workflow that includes workflow modules with data submission (click here for list of workflow modules with data entry), automatically has a summary step included at the end of the workflow. Once you get to the summary step at the end of your workflow, the will become enabled.
| 1. | |||
| 2. | At any time you can select Save & Exit from the workflow controls (see Figure 2) this will save a local copy of the workflow execution to date as well as share the saved information between all enabled local computers within an operation. However, no information will be shared with the infoEx server. | ||
| 8. | When the Submit button activates by turning blue Submit you may submit all entered information to the infoEx Server
|
Related documents
Functionality tested by
- Dec. 31, 2013: Pascal Haegeli