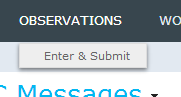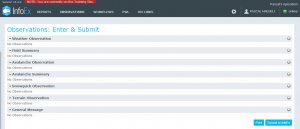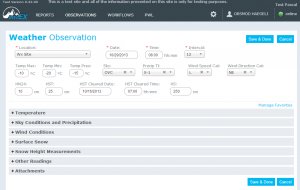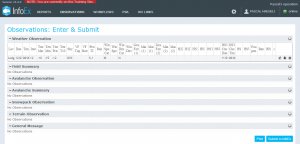| REQUIREMENTS |
| Permission |
All user levels with restrictions |
| Connectivity |
Online and Offline |
This document describes the process for entering and submitting observations with a single computer setup to the InfoEx.
Background
The process of entering and submitting observation with a single computer setup has two distinct phases:
- Entering observations
- All users of an operation have the permissions to enter observations
- Observations can be entered without connectivity
- Submitting observations to the InfoEx
- Only users with observation administrators permissions or higher can submit the observations that have been entered on a computer to the InfoEx
- Whereas it is possible to click on the submit button while being offline, the actual submission to the InfoEx requires connectivity
The following section describes the steps included in both of these phases in detail.
Step-by-step description
Entering observations (all user levels)
| NOTE |
At this point, all the observation that you have entered are stored in the cache of your Google Chrome browser on your local machine. These observations will persist even if you completely close the browser or even turn off your computer completely. |
| NOTE |
All of these step can be completely regardless whether you are online and offline. See the top right corner of the application for view your online status. |
Submitting observations (Submission moderator or higher)
| 1.
|
Follow the steps described under Entering observations (all user levels) to enter observations or edit observation that have been entered on the same computer by other staff members.
|
| 2.
|
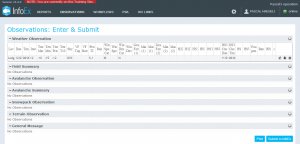 Fig. 5: Observation overview table for submission moderator in single computer setup with a single weather observations
| NOTE |
Once observations have been submitted to the InfoEx, they cannot be edited or deleted again. |
|
| 3.
|
If you are not connected to the Internet (see top right corner for status) when you click on the Submit to InfoEx button, you will get a system message saying that your are currently offline, but that the observations automatically will be submitted as soon as you are online again. The observations will remain in the observation overview screen until they have been uploaded to the server.
|
Related documents
Functionality tested by
- Oct. 29: Pascal Haegeli / QA Server / Test Version 0.32.00