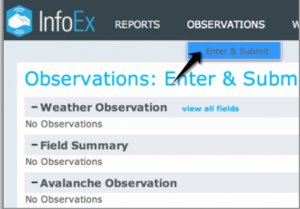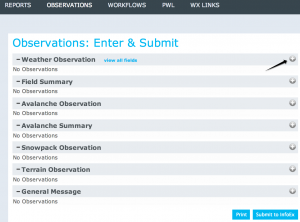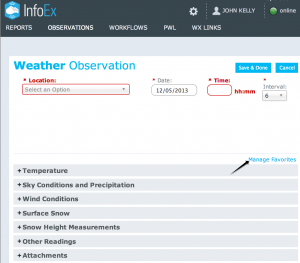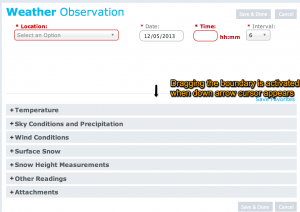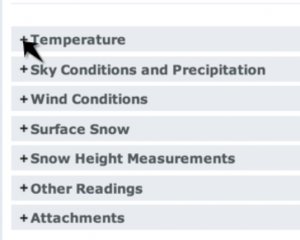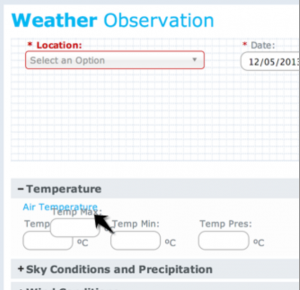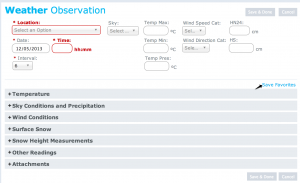| REQUIREMENTS |
| Permission |
Required permission level |
| Connectivity |
Online and Offline |
This page describes how to customize an observation entry form so that you can enter and submit only infoEx observations that are relevant to your operation.
Background
Many operations will routinely carry out observations that are a subset of observations permitted under OGRS. The infoEx system permits you to drag and drop all observation fields into a custom data entry area so that they are grouped together in one spot. The positioning of fields can also be adjusted to match the order of your operation's field books, or to match the flow of information in your operation.
The following information assumes you are logged in to the InfoEx application, you have selected an operation (if you have more than one valid operation).
Step-by-step description
| 1.
|
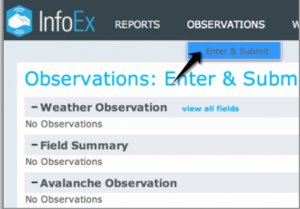 Fig. 1: Select 'Enter and Submit' under 'Observation' |
| 2.
|
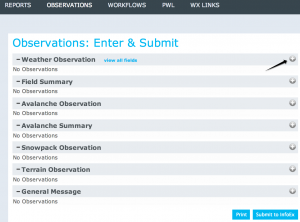 Fig. 2: Expanding the section for customization  button to expand the section you want to customize. button to expand the section you want to customize.
|
| 3.
|
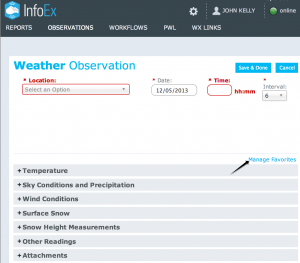 Fig. 3: Enable managing of favourites
| NOTE |
The application will respond with the message: 'Please Wait, Preparing Form for Customization' and the title 'Manage Favourites' will switch to 'Save Favourites' |
|
| 4.
|
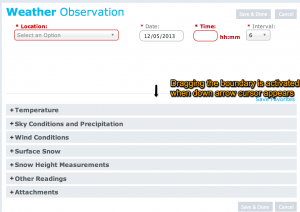 Fig. 4: Creating the custom observation space
| NOTE |
The size of the custom observation space can be adjusted at any time while you are in customization mode |
|
| 5.
|
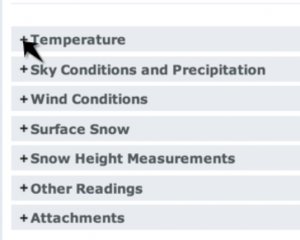 Fig. 5: Expanding the Observation Section  (Fig. 5). (Fig. 5).
|
| 6.
|
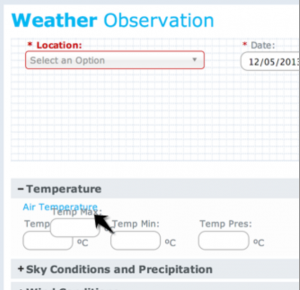 Fig. 6: Dragging Observations to the Custom Observation Space
| NOTE |
You can adjust the position of all labels within the Custom Observation Space at any time when you are in customization mode by positioning the cursor on their label and dragging them to the desired location |
|
| 7.
|
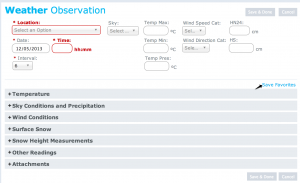 Fig. 7: Saving a Custom Observation Template
| NOTE |
Once saved the custom configuration will always be used for any observation entry of this type (eg. weather observations) |
| NOTE |
You may record other observations that are not in your custom observation template by expanding the appropriate section and entering the observation |
|
Related documents
- Link to relate document 1
- Link to relate document 2
Functionality tested by
- Date: Tester / Server / Application version Dec 4. J Kelly / Training Server / Test Version 3.1.0)