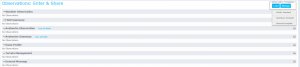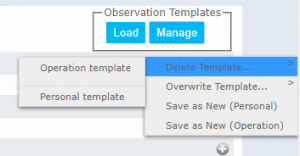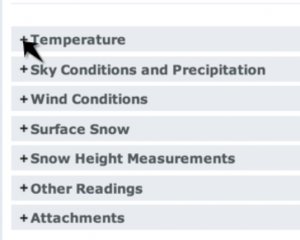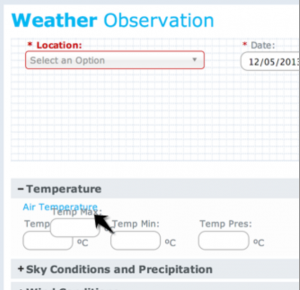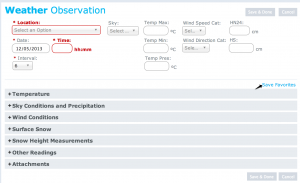Observation templates
| REQUIREMENTS | |
| Permission | All user levels |
| Connectivity | Online only |
This page describes how to use Observation Templates to customize observation entry forms for the specific needs of your operation.
Background
Many operations will routinely carry out observations that are a subset of observations permitted under OGRS. InfoEx permits you to drag and drop all observation fields into a custom data entry area so that they are grouped together in a form. The positioning of fields can also be adjusted to match the order of your operation's field books, or to match the flow of information in your operation.
An observation template includes the customized observation entry forms for ALL the observations types.
These customizations are automatically saved on the specific computer being used. Observation Templates allow operations and users to define and save templates that can be used on multiple computers.
Observation Templates work similarly to report templates. There are three levels of templates:
- System templates (e.g. "InfoEx Standard") are available to all users in all operations.
- Operation templates are available to all users associated with that operation. You need to be an Operation Administrator to be able to save an operation observation template.
- Personal templates allow individual users to use the same template on multiple computers for all operations the user is associated with.
Step-by-step description
Observation templates can be loaded and saved from anywhere observations are entered:
- Any of the options under the OBSERVATION menu ('Enter & Submit', 'Enter & Share', 'Review & Submit')
- Observation entry screen in workflows
| 1. | Click on Load in the Observation Templates section in the top right corner of the observation entry summary screen (Fig. 1). Once you click on Load, the observation templates available to you are displayed (system templates above operations templates above personal templates) and select the template you want to load. Confirm you wish to load this template and overwrite the existing observation entry custom forms. | ||||
| 2. | Observation Templates can be deleted, overwritten and saved as new personal or operation templates (Operation Administrators only) using the Manage(Fig. 2). | ||||
| 3. | The available observation fields are organized in thematic sections. Click on the plus sign '+' to the left of the section label to expand the relevant section (Fig. 3). | ||||
| 4. | Position the cursor on the label of the observation field you want to move to the custom observation space, and drag it to the desired location (Fig. 4).
| ||||
| 5. | Once you are satisfied with your custom observation entry form you must save the configuration by clicking on Save Favourites in the lower right corner of the custom observation entry space (Fig. 5). | ||||
| 6. | The next time you open this observation entry form on this computer, it will be presented to you in the customized form with all of the thematic sections collapsed below.
| ||||
| 7. | Enter your observation into the customized entry form. You can tab from one field to the next as you expect (left to right; top to bottom). You can record observations that are not in your custom observation template by expanding the appropriate section and entering the observation there.
|
Related documents
[1] Click to watch a help video
[2] Click to watch a help video
Functionality tested by
- Dec 22: Pascal Haegeli