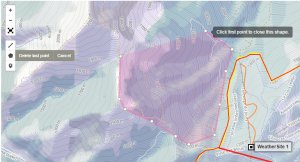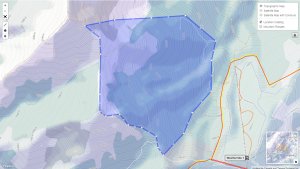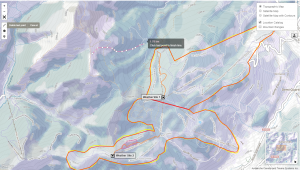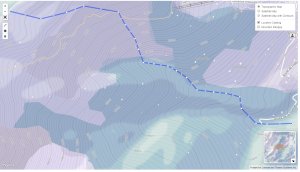Difference between revisions of "Creating the geometry of a new location using the available drawing tools"
Jump to navigation
Jump to search
(→Drawing a line) |
(→Step-by-step description) |
||
| Line 35: | Line 35: | ||
* To increase the complexity of your polygon, add an additional point by clicking on one of the faint point between two existing corner points and drag it to the desired location | * To increase the complexity of your polygon, add an additional point by clicking on one of the faint point between two existing corner points and drag it to the desired location | ||
* To delete an existing point, double-click on it. | * To delete an existing point, double-click on it. | ||
| + | To completely erase your Polygon and start fresh, click on the [[File:ButtonDrawPolygon.png]] button and draw your polygon again. | ||
|- | |- | ||
|class="StepNum" | 7. | |class="StepNum" | 7. | ||
| Line 71: | Line 72: | ||
|class="StepNum" | 7. | |class="StepNum" | 7. | ||
| Once you are happy with the shape of your line, click on {{ButtonGrey|Add}} in the left panel of the application to submit the new location to the InfoEx database. If you have forgotten to complete one of the required fields, you will get an error message and the incomplete field will be highlighted with a red frame. | | Once you are happy with the shape of your line, click on {{ButtonGrey|Add}} in the left panel of the application to submit the new location to the InfoEx database. If you have forgotten to complete one of the required fields, you will get an error message and the incomplete field will be highlighted with a red frame. | ||
| + | {{Note|Depending on the complexity of your geometry and the speed of your internet connection, submitting your location to the database might take up to a minute. Please be patient!}} | ||
| + | |} | ||
|} | |} | ||
Revision as of 14:19, 22 December 2013
| REQUIREMENTS | |
| Permission | Operation Administrator and higher |
| Connectivity | Online only |
This document describes how to create location geometries with the available drawing tool directly in the InfoEx system.
Step-by-step description
The following sections discuss the creation of polygon, line and point geometries separately.
| ISSUE | The system currently does not support multi-geometries (i.e., multiple, separate polygons, lines or points associated with a single location). Workaround: Please contact Pascal Haegeli to discuss possible solutions. JIRA: -772 (Aug.13, 2013) |
Drawing a polygon
Location types that support a polygon geometry include Operation area, Forecast area, Operating zone, Permanent closure, Ski run and Avalanche path
Drawing a line
Location types that support a polygon geometry include Road, Rail, Route, Ski run and Avalanche path
| 1. | After entering the name and abbreviation of a location move to map to enter the geometry. | ||
| 2. | To navigate on the map, click on the | ||
| 3. | To show the geometries of all of your existing location, click on the | ||
| 4. | To show the boundaries of the mountain range polygons used for creating the mountain range associations in the InfoEx report, click on the | ||
| 5. | To draw a new line on the map, click on the
| ||
| 6. | To edit your Line, click on the
To completely erase your line and start fresh, click on the | ||
| 7. | Once you are happy with the shape of your line, click on Add in the left panel of the application to submit the new location to the InfoEx database. If you have forgotten to complete one of the required fields, you will get an error message and the incomplete field will be highlighted with a red frame.
|
|}
Drawing a point
Location types that support a point geometry include Operation area, Ski run, Avalanche path, Weather site and Shot placement
| 1. | Description of first step. |
| 2. | Description of second step. |
| 3. | ... |
Related documents
Functionality tested by
- Oct. 21: Pascal Haegeli / na / na