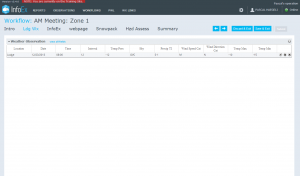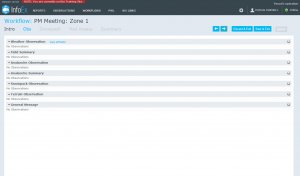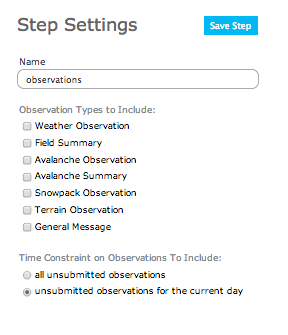Difference between revisions of "Observations module"
| Line 1: | Line 1: | ||
__NOTOC__ | __NOTOC__ | ||
{{Requirements|UserLevel=Operation administrator and higher|Connectivity=Online and partially offline}} | {{Requirements|UserLevel=Operation administrator and higher|Connectivity=Online and partially offline}} | ||
| + | [[File:ObsModuleOnlyWxObs.png|300px|thumb|right|Fig. 1: Observation workflow module with only weather observations (one observation entered)]] | ||
| + | [[File:ObsModuleAllObs.png|300px|thumb|right|Fig. 2: Observation workflow module with all observations included (no observations entered)]] | ||
This document describes the functionality of the 'observations' workflow module and how to properly configure if for a workflow. | This document describes the functionality of the 'observations' workflow module and how to properly configure if for a workflow. | ||
| Line 18: | Line 20: | ||
==Layout== | ==Layout== | ||
| − | + | The observations workflow step has the same functionality and layout as the observation overview tables of the 'Enter & Submit' screen ([[Entering and submitting observations (single computer)|single computer setup]]) or the 'Review & Submit' screen ([[Entering and submitting observations (multiple computers)#Reviewing observation that have been shared by your team (Submission moderator or higher)#Entering observations (all user levels)|multiple computer setup]]) under the OBSERVATION menu. | |
Examples of possible layouts include: | Examples of possible layouts include: | ||
Revision as of 17:29, 27 December 2013
| REQUIREMENTS | |
| Permission | Operation administrator and higher |
| Connectivity | Online and partially offline |
This document describes the functionality of the 'observations' workflow module and how to properly configure if for a workflow.
Functionality
Including the observations module in a workflow template allows you to enter new observations, review observations that have been entered and shared by your team prior to starting the workflow during the course of the workflow. All of the reviewed or newly entered observations are submitted to the InfoEx at the end of the workflow.
There are no restrictions on the number of Observation module steps that can be added to a workflow template.
Any workflow template with a observation module step will automatically have a Context module step added at the beginning of the workflow.
Any workflow template with a observation module step will automatically have a Workflow summary step added at the end of the workflow. This summary allows users to review their observations and assessments before they are submitted to the InfoEx.
Observations submitted to the InfoEx via an observation step in a workflow are associated with the location specified in the entry form of the individual observation.
It is possible to enter observations in the observation workflow module without internet connectivity.
Layout
The observations workflow step has the same functionality and layout as the observation overview tables of the 'Enter & Submit' screen (single computer setup) or the 'Review & Submit' screen (multiple computer setup) under the OBSERVATION menu.
Examples of possible layouts include:
- Observation workflow step with only weather observations (Fig. 1).
- Observation workflow step with all observation types included (Fig. 2).
Settings
The observations workflow module has the following settings (Fig. 3):
- Name
Name of the workflow step shown in the header of the workflow. It is recommended that you choose a short name (e.g., 'Ldg Wx' instead of 'Lodge Weather') to keep the navigation bar of the workflow as tidy as possible.
- Observation Types to Include
Checkboxes that allow you to choose which observation types you would like to include in your observation entry screen. In a morning meeting workflow, for example, you would likely only want weather observations to be included. In an evening meeting you would want to have all observation types included.
- Time constaint on Observations to Include
When a workflow is started, all of the previously entered and shared observations that are associated with locations that fall under the hierarchy of the location that has been associated with the workflow will be downloaded to be reviewed during the workflow. This setting allows you to specify whether you want all unsubmitted observations to be downloaded or only observation of the current day.
Other workflow modules
- Modules for entering data that is shared among InfoEx subscribers
- Modules for entering proprietary data
- Free form module
- Run list module (additional subscription required)
- Avalanche control module (additional subscription required)
- Modules for viewing information
- Other modules
Functionality tested by
- Dec. 24, 2013: Pascal Haegeli