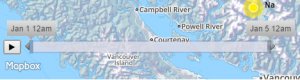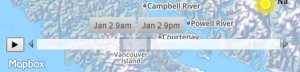Difference between revisions of "Map view layer: Time slider"
Jump to navigation
Jump to search
(Created page with "__NOTOC__ {{Requirements|UserLevel=All users|Connectivity=Online only}} This document describes the functionality of the '''Time slider''' used in the '''Map view''' of the I...") |
(→Layout) |
||
| (5 intermediate revisions by the same user not shown) | |||
| Line 4: | Line 4: | ||
This document describes the functionality of the '''Time slider''' used in the '''Map view''' of the InfoEx report. | This document describes the functionality of the '''Time slider''' used in the '''Map view''' of the InfoEx report. | ||
| − | The goal of the '''Time slider''' is to control display of the map view information for time breakdowns within the selected report date range. | + | The goal of the '''Time slider''' is to control display of the map view information for time breakdowns within the selected report date range. InfoEx reports can be selected for multiple days using the [[Specifying the date or date range of an InfoEx report|Date Range input box]]. |
==Layout== | ==Layout== | ||
[[File:ReportMapTSfull.png|300px|thumb|right|Fig. 1: Time slider for multi day report displaying the full report information.]] | [[File:ReportMapTSfull.png|300px|thumb|right|Fig. 1: Time slider for multi day report displaying the full report information.]] | ||
| − | + | [[File:ReportMapTSpart.png|300px|thumb|right|Fig. 2: Time slider for multi day report displaying part of the report information.]] | |
| − | + | The time slider is displayed at the bottom left of the map view of InfoEx reports. | |
| − | |||
==Functionality== | ==Functionality== | ||
| − | * Click | + | * Click and hold and move the left date/time handle to the start time of the period you are interested in. Click and hold and move the right date/time handle to the end time of the period you are interested in. This will set the view to the number of days or hours you select depending on the start and end time (Fig 2). |
| − | + | * Step forward or back using the right arrow or left arrow at either end of the time bar. | |
| − | * | + | * Click on the play icon to automatically step forward. |
| − | * Click on the | + | * Click and hold and move the greyed out selection on the time bar to move it manually. |
==Related documents== | ==Related documents== | ||
Latest revision as of 09:52, 5 June 2017
| REQUIREMENTS | |
| Permission | All users |
| Connectivity | Online only |
This document describes the functionality of the Time slider used in the Map view of the InfoEx report.
The goal of the Time slider is to control display of the map view information for time breakdowns within the selected report date range. InfoEx reports can be selected for multiple days using the Date Range input box.
Layout
The time slider is displayed at the bottom left of the map view of InfoEx reports.
Functionality
- Click and hold and move the left date/time handle to the start time of the period you are interested in. Click and hold and move the right date/time handle to the end time of the period you are interested in. This will set the view to the number of days or hours you select depending on the start and end time (Fig 2).
- Step forward or back using the right arrow or left arrow at either end of the time bar.
- Click on the play icon to automatically step forward.
- Click and hold and move the greyed out selection on the time bar to move it manually.
Related documents
- Operation overview
- Avalanche observations
- Avalanche hazard
- Snow Profiles
- Field summary
- Weather observations
- Time slider (used for all map layers)
- Additional external information sources
Functionality tested by
- Jan. 2, 2014: Pascal Haegeli