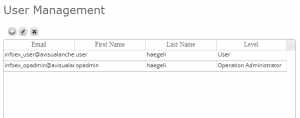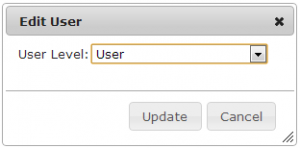Changing the permission level of an existing user of your operation
| REQUIREMENTS | |
| Permission | Operation Administrator or higher |
| Connectivity | Online only |
This document described how operation administrators can change the permission level of users associated with their operation.
Changing the password of a personal InfoEx account has to be done by the individual users themselves. See Resetting or changing the password for your personal InfoEx account for more details.
Background
The InfoEx system has four types of users with increasing permission levels:
- User: Can enter observations and view InfoEx reports
- Submission moderator: Can submit observations to the InfoEx and execute workflows
- Operation administrator: Can modify location catalog, define operation level InfoEx report templates and workflows, add and remove users from operation
- Super user (CAA only): Can administer the InfoEx and create new operations
Only Operation Administrators or Super Users can add, edit or delete users from a subscriber operation. See Description of user levels for a detailed description of the functionality accessible to the different user levels. Only Super Users have the credentials to create other Super Users.
To completely block a user from accessing InfoEx through your operation, simply remove them from your user table. See Removing a user from your operation for more details.
Step-by-step description
Related documents
- Adding users to your operation
- Changing the permission level of an existing user of your operation
- Removing a user from your operation
Functionality tested by
- Dec. 22: Pascal Haegeli