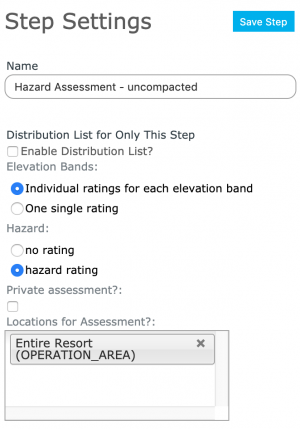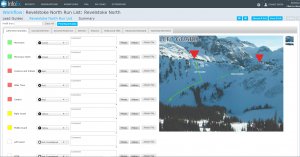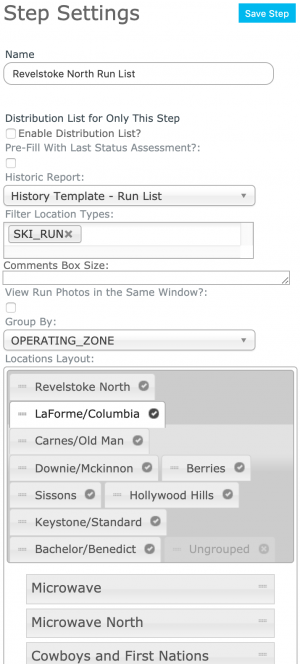Run list module
| REQUIREMENTS | |
| Permission | Submission Moderator and higher |
| Connectivity | Online and partial offline |
| NEW 2014/15 | This document describes the functionality of the 'run list' workflow module and how to properly configure it for a workflow. |
| NOTE | The run list workflow module is not included in the regular InfoEx subscription fees. An additional subscription is required to use this functionality |
Required permissions:
- You need to be a Operation administrator to create a workflow template.
- You need to be a Submission moderator to initiate a workflow instance.
Required connectivity:
- You need to be online to create a new or edit an existing workflow template.
- You need to be online to initiate a workflow instance for the fields to be properly prefilled from the last workflow instance with the same location(s). Once the workflow instance has been loaded, you can complete the workflow in an offline mode.
- You can initiate a workflow instance when you are offline, but none of the fields will be prefilled and you will start with a completely blank copy.
- You need to be online to submit your workflow.
Functionality
The purpose of the run list workflow module is to allow users to efficiently rate the status of locations included in their location catalog on a daily basis. While the primary user group for this module is backcountry skiing operations that complete run lists before heading out into the field, the flexibility of the module configuration also makes it useful for other industry segments, such as ski hill, highway, railway and work site forecasting.
The main functionalities of the run list workflow module include:
- Creating of customized lists of locations to be rated. Click here for details on how to customize location lists.
- Efficiently rating locations using a customized rating scale. Click here for details on how to configure your rating scale.
- Adding short comments to individual locations
- Accessing photos that are attached to the location
- Accessing the history of the location via a customized report. Click here for an example on how to create a history report template.
- Submitting all of your ratings to the InfoEx server as proprietary data.
- Generating the location ratings as a compact list in PDF format for printing or sending to a mobile device for use in the field.
You can have multiple run list module steps in a workflow template.
Any workflow template with a run list module step will automatically have a Workflow summary step added at the end of the workflow. This summary allows users to review their ratings before they are submitted.
It is possible to code the locations in the run list workflow module without internet connectivity, but generating the compact list in PDF format requires an internet connection. The pdf is available after the workflow has been submitted successfully to the InfoEx server. Click on the Create PDF button to display the PDF in another browser tab. You may need to enable pop-ups for infoex.avalancheassociation.ca in Chrome for this to work. The PDF can then be printed or saved for electronic usage.
The hazard assessment workflow module has the following settings (Fig. 4):
Layout
The center piece of the run list module is a list of locations with the following elements (Fig. 1):
- Color square
Shows the color of the rating that has been applied to the location.
- Label
The full name of the location as defined in the location catalog.
- Rating drop down
This drop down list all of the available ratings. The locations can either be rated by selecting the desired rating from the drop down manually or by using the keyboard shortcut specified in the run list configuration settings. Clicking a keyboard shortcut will rate a location and automatically move you to the next location.
- Comment
A field for including a short comment regarding the status of the location.
- Photos button
Provides access to the photos associated with the location. The photos will open up in a separate browser window that can be moved to a second screen. The location photos shown will automatically update as you navigate through the run list.
- History button
Provides access to a customized report template. While the generic template does not need to include any location filters, the report only shows observations associated for the specific location when accessed through this button.
In addition, the run list workflow module has the following functionality:
- Clear All button
Allows users to clear the rating for all locations included in the workflow step at once.
- Prefill from field
Allows users to fill the ratings for all locations included in the workflow step from the last ratings of a given date.
Settings
There are two types of settings for the run list module:
1) Run list status configuration
The status configuration for the run list extension is done centrally as part of the operation settings. These settings apply to all run list workflow steps of an operation. See Specifying the status ratings for the run list module for more details on how to specify the status ratings.
2) Run list workflow module settings
The run list workflow module settings are completed each time the run list module is included in a workflow. It has the following settings (Fig. 3):
- Name
Name of the workflow step shown in the header of the workflow. It is recommended that you choose a short name to keep the navigation bar of the workflow as tidy as possible.
- Pre-fill with last status assessment
Check this box to have the run lists pre-filled with the last assessment that was previously submitted to the server by default.
- Historic report
Select the report template that should be associated with the history button of each location included in the run list. The historic report in the run list will be automatically be filtered by the location of the run.
- Filter location types
Specify the types of locations that should be included in the run list. It is possible to select multiple location types.
- Group by
Select how the locations should be grouped in the run list. The options are:- no grouping
- by forecasting area
- by operating zone
- Location layout
This section of the settings is used to specify the run list details such as which locations are included, in which order and how the groupings are organized. The top part of the control with the tabs relates to the grouping of the locations. There are the following options:- To hide an entire group, click on the check mark on the right of the tab. This will change check mark into an x and the tab will be grayed out.
- To show a hidden group again, click on the x again.
- To change the order of the groups, click and hold the handle on the left of the tab (two horizontal dashes) and drag to the desired location within the list.
- The bottom section allows you to specify for each grouping which locations should be included and in what order. Click on a tab in the top to specify which group you would like to configure. There are the following options:
- To hide an individual location, click on the grey bar of the location. A faded bar indicates that the location will not be shown in the run list.
- To show a hidden location again, click on the faded grey bar of the location.
- To change the order of the locations, click and hold the handle on the right of the grey bar (two horizontal dashes) and drag the location to the desired location within the list.
All of the information entered in this workflow module is stored on the InfoEx server however it is proprietary information and not shared within the InfoEx subscriber community.
Other workflow modules
- Modules for entering data that is shared among InfoEx subscribers
- Modules for entering proprietary data
- Free form module
- Run list module (additional subscription required)
- Avalanche control module (additional subscription required)
- Modules for viewing information
- Other modules
Functionality tested by
- Nov. 6, 2014: Pascal Haegeli