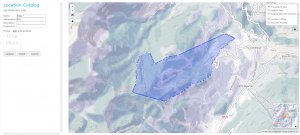Difference between revisions of "Editing locations in the location catalog"
(→Step-by-step description) |
(→Related documents) |
||
| Line 55: | Line 55: | ||
==Related documents== | ==Related documents== | ||
* [[Adding locations to the location catalog]] | * [[Adding locations to the location catalog]] | ||
| − | **[[ | + | **[[Creating the geometry of a new location using the available drawing tools]] |
**[[Importing the geometry of a location from a KML file]] | **[[Importing the geometry of a location from a KML file]] | ||
* [[Deleting locations from the location catalog]] | * [[Deleting locations from the location catalog]] | ||
Revision as of 16:05, 22 December 2013
| REQUIREMENTS | |
| Permission | Operation Administrator or higher |
| Connectivity | Online only |
This document describes how to edit locations in the location catalog of your operation.
Background
The ability to edit locations and delete obsolete location from your from the location tree of an operation should allow users to main a clean catalog of relevant location at all time. However, please note that the editing locations affects all observations that have ever been associated with the given location. For example, if you change the location of a weather site, all associated historic observations will be moved to the new location. Similarly, when you change the name of a ski run, all of the associate historic avalanche observation will then be associated with the new name of the ski run.
We recommend the following guidelines for the maintenance of your location catalog:
- Editing is appropriate for minor changes in the attributes (e.g., fixing of typos, name changes, minor adjustments of their geometries) of location that still represent the same piece of terrain. This approach will ensure that that time series (e.g., long-time observations at a weather site with a changing name) will be maintained.
- If the geometry of a location changes considerable, it would be better to delete the location and create a new location under the same name. This approach will ensure that all observations associated with this location are displayed at their appropriate locations.
Step-by-step description
| 1. | Select 'Location Catalog' from the administration menu (cog wheel) in the top left corner of the screen (Fig. 1). | ||||
| 2. | This will get you to the location catalog screen of the application (Fig. 2). The location catalog screen shows your location hierarchy tree on the right and a Google Earth map on the right.
| ||||
| 3. | Expand the location hierarchy tree on the right as required by clicking on the little plus (+) signs left of locations that contain other locations and navigate to the location you would like to edit. The locations are sorted by location type first and location name second.
Alternatively you can search your location catalog by clicking on the | ||||
| 4. | Right click on the the location you want to edit. This will open a small menu with an edit option. To have access to this menu item, you need to be either an operation administrator or a super user. Select the edit option. This will replace the location tree with a location form filled with the information of the location to be edited and the map section will change from viewing to editing mode (Fig. 3).
| ||||
| 5. | Edit any of the information in the fields at the top of the pop-up window:
| ||||
| 6. | If necessary, modify the geometry of the location.
| ||||
| 7. | Click on Update to commit the changes to the InfoEx system. This will submit the changes to the InfoEx database and change the mode of the location catalog back to viewing. |
Related documents
- Adding locations to the location catalog
- Deleting locations from the location catalog
- Changing the hierarchy among your locations
- Searching for a location in the location catalog
Functionality tested by
- Oct. 21: Pascal Haegeli / QA Server / Test Version 0.31.00