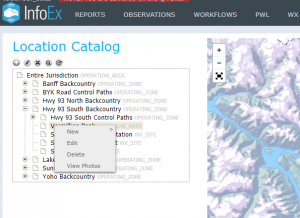Difference between revisions of "Viewing photos"
Jump to navigation
Jump to search
| Line 2: | Line 2: | ||
{{Requirements|UserLevel=All User Levels|Connectivity=Online only}} | {{Requirements|UserLevel=All User Levels|Connectivity=Online only}} | ||
| − | This document describes how to | + | This document describes how to view photos in the location catalog of your operation. |
| − | |||
| − | |||
| − | |||
| − | |||
| − | |||
| − | |||
| − | |||
| − | |||
| − | |||
==Step-by-step description== | ==Step-by-step description== | ||
| Line 29: | Line 20: | ||
|- | |- | ||
|class="StepNum" | 4. | |class="StepNum" | 4. | ||
| − | |[[File: | + | |[[File:ViewPhoto.png|300px|thumb|right|Fig. 3: Location map in editing mode]] Right click on the the location you want to view photos for. Select the View Photos option. This will open a new window with the first or only photo displayed and thumbnails at the bottom of the page. A zoom option is available by clicking the zoom icon in the top left of the window. (Fig. 3). |
{{Note|Depending on the complexity of your location (i.e., number of points), it might take a while to load your location in editing mode. You might even get an error message from Google Chrome informing you that the application is taking too long to respond. Click on 'Wait for application' to continue.|NoteWithImage}} | {{Note|Depending on the complexity of your location (i.e., number of points), it might take a while to load your location in editing mode. You might even get an error message from Google Chrome informing you that the application is taking too long to respond. Click on 'Wait for application' to continue.|NoteWithImage}} | ||
| − | |||
| − | |||
| − | |||
| − | |||
| − | |||
| − | |||
| − | |||
| − | |||
| − | |||
| − | |||
| − | |||
| − | |||
| − | |||
| − | |||
| − | |||
| − | |||
| − | |||
| − | |||
| − | |||
| − | |||
| − | |||
| − | |||
| − | |||
| − | |||
| − | |||
| − | |||
| − | |||
| − | |||
==Related documents== | ==Related documents== | ||
| Line 64: | Line 27: | ||
==Functionality tested by== | ==Functionality tested by== | ||
| − | * | + | * Mar. 23, 2019: Stuart Smith |
[[Category:Super User]][[Category:Operation Administrator]][[Category:Locations]][[Category:Software Issues]][[Category:Version 3.4.0]] | [[Category:Super User]][[Category:Operation Administrator]][[Category:Locations]][[Category:Software Issues]][[Category:Version 3.4.0]] | ||
Revision as of 17:31, 23 March 2019
| REQUIREMENTS | |
| Permission | All User Levels |
| Connectivity | Online only |
This document describes how to view photos in the location catalog of your operation.
Step-by-step description
| 1. | Select 'Location Catalog' from the administration menu (cog wheel) (Fig. 1). | ||
| 2. | The location catalog screen (Fig. 2) shows your location hierarchy tree and a map.
| ||
| 3. | Expand the location hierarchy tree as required by clicking on the little plus (+) signs left of locations that contain other locations and click to navigate to the location you would like to edit. The locations are sorted by location type first and alphabetic location name second.
Alternatively you can search your location catalog by clicking on the | ||
| 4. | Right click on the the location you want to view photos for. Select the View Photos option. This will open a new window with the first or only photo displayed and thumbnails at the bottom of the page. A zoom option is available by clicking the zoom icon in the top left of the window. (Fig. 3).
Related documents
Functionality tested by
|