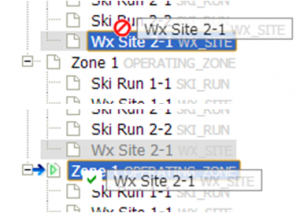Difference between revisions of "Changing the hierarchy among your locations"
(→Step-by-step description) |
|||
| (6 intermediate revisions by one other user not shown) | |||
| Line 5: | Line 5: | ||
==Background== | ==Background== | ||
| − | + | Locations entered into InfoEx are organized in a location hierarchy. The location hierarchy has a '''tree structure''' where a location can only have a single parent, but multiple children. Every location needs to be derived from a single parent location, except the operation area, which is the top parent location of a location catalog. To ensure meaningful location catalogs, there are numerous restrictions on what type of locations can be contained by other locations. See [[Location hierarchy]] for a detailed description of the supported relations. | |
| + | |||
| + | There are currently '''two main uses''' of the location hierarchy in the InfoEx application: | ||
| + | * It helps to keep your location catalog tidy | ||
| + | * It is used in the [[Observations module]] to pull previously entered observations into the workflow. Only observations associated with locations that are direct or indirect children of the location associated with the workflow are automatically presented for review and submission to InfoEx. | ||
| + | |||
| + | The hierarchy in the location tree needs to be '''defined explicitly''' and is not directly derived from the geospatial information of the locations. This approach allows for a more flexible use of the location hierarchy. For example, a weather site that provides valuable observations for a forecast region can be made a child of this forecast region even if the site is not located within the forecast region. | ||
==Step-by-step description== | ==Step-by-step description== | ||
| Line 12: | Line 18: | ||
|- | |- | ||
|class="StepNum" | 1. | |class="StepNum" | 1. | ||
| − | |[[File:AdminMenuOperationAdministrator.png|300px|thumb|right|Fig. 1: Administration menu for operation administrator]] Select 'Location Catalog' from the administration menu (cog wheel) in the top left corner of the screen (Fig. 1). | + | |[[File:AdminMenuOperationAdministrator.png|300px|thumb|right|Fig. 1: Administration menu for operation administrator]] Select 'Location Catalog' from the administration menu (cog wheel) in the top left corner of the screen (Fig. 1). |
|- | |- | ||
|class="StepNum" | 2. | |class="StepNum" | 2. | ||
| − | |[[File:LocationCataolgScreen.png|300px|thumb|right|Fig. 2: Location catalog screen]] This will get you to the location catalog screen of the application (Fig. 2). Please note that depending on your connectivity and the size of your location catalog, it might take a while to | + | |[[File:LocationCataolgScreen.png|300px|thumb|right|Fig. 2: Location catalog screen]] This will get you to the location catalog screen of the application (Fig. 2). The location catalog screen shows your location hierarchy tree on the left and a map on the right. |
| − | + | {{Note|Please note that depending on your connectivity and the size of your location catalog, it might take a while to load your entire location catalog. A message will indicate the location catalogue is downloading.|NoteWithImage}} | |
|- | |- | ||
|class="StepNum" | 3. | |class="StepNum" | 3. | ||
| − | |Expand the location hierarchy tree on the right as required by clicking on the little plus (+) signs left of locations that contain other locations | + | |Expand the location hierarchy tree on the right as required by clicking on the little plus (+) signs left of locations that contain other locations and navigate to the location you would like to edit. The locations are sorted by location type first and location name second. |
| − | + | Alternatively you can search your location catalog by clicking on the [[File:ButtonSearch.png]] button at the top of the location tree. | |
|- | |- | ||
|class="StepNum" | 4. | |class="StepNum" | 4. | ||
| − | |[[File:LocationHierarchy.png|300px|thumb|right|Fig. 3: Moving a location to a new parent location<br/>top panel: inappropriate parent location<br/>bottom panel: appropriate parent location]] To change the location hierarchy of a location, simply drag the location to the new parent. As you hover over possible parent locations, a green check mark or red stop sign will indicate whether it is an appropriate parent for the location (Fig. 3). Locations that already contain child locations and are collapsed | + | |[[File:LocationHierarchy.png|300px|thumb|right|Fig. 3: Moving a location to a new parent location<br/>- top panel: inappropriate parent location<br/>- bottom panel: appropriate parent location]] To change the location hierarchy of a location, simply drag the location to the new parent. As you hover over possible parent locations, a green check mark or red stop sign will indicate whether it is an appropriate parent for the location (Fig. 3). |
| + | |||
| + | See [[Location hierarchy]] for details on supported hierarchy relationships between locations. | ||
| + | |||
| + | Locations that already contain child locations and are collapsed will automatically expand as you hover over them. If you have a long location tree that goes beyond the end of the screen, you can scroll down or up by hovering with your location over the bottom or top edge of the location tree section of the screen. | ||
|} | |} | ||
==Related documents== | ==Related documents== | ||
| − | + | {{PagesLocations}} | |
| − | |||
==Functionality tested by== | ==Functionality tested by== | ||
| − | * | + | * Dec. 22: Pascal Haegeli |
| − | [[Category:Super User]][[Category:Operation Administrator]][[Category:Locations]][[Category:Version | + | [[Category:Super User]][[Category:Operation Administrator]][[Category:Locations]][[Category:Version 3.4.0]] |
Latest revision as of 10:04, 4 December 2015
| REQUIREMENTS | |
| Permission | Operation Administator and higher |
| Connectivity | Online only |
This document describes how you can change the hierarchy structure of your location catalog.
Background
Locations entered into InfoEx are organized in a location hierarchy. The location hierarchy has a tree structure where a location can only have a single parent, but multiple children. Every location needs to be derived from a single parent location, except the operation area, which is the top parent location of a location catalog. To ensure meaningful location catalogs, there are numerous restrictions on what type of locations can be contained by other locations. See Location hierarchy for a detailed description of the supported relations.
There are currently two main uses of the location hierarchy in the InfoEx application:
- It helps to keep your location catalog tidy
- It is used in the Observations module to pull previously entered observations into the workflow. Only observations associated with locations that are direct or indirect children of the location associated with the workflow are automatically presented for review and submission to InfoEx.
The hierarchy in the location tree needs to be defined explicitly and is not directly derived from the geospatial information of the locations. This approach allows for a more flexible use of the location hierarchy. For example, a weather site that provides valuable observations for a forecast region can be made a child of this forecast region even if the site is not located within the forecast region.
Step-by-step description
| 1. | Select 'Location Catalog' from the administration menu (cog wheel) in the top left corner of the screen (Fig. 1). | ||
| 2. | This will get you to the location catalog screen of the application (Fig. 2). The location catalog screen shows your location hierarchy tree on the left and a map on the right.
| ||
| 3. | Expand the location hierarchy tree on the right as required by clicking on the little plus (+) signs left of locations that contain other locations and navigate to the location you would like to edit. The locations are sorted by location type first and location name second.
Alternatively you can search your location catalog by clicking on the | ||
| 4. | To change the location hierarchy of a location, simply drag the location to the new parent. As you hover over possible parent locations, a green check mark or red stop sign will indicate whether it is an appropriate parent for the location (Fig. 3).
See Location hierarchy for details on supported hierarchy relationships between locations. Locations that already contain child locations and are collapsed will automatically expand as you hover over them. If you have a long location tree that goes beyond the end of the screen, you can scroll down or up by hovering with your location over the bottom or top edge of the location tree section of the screen. |
Related documents
- Location catalog overview
- Location types and symbology
- Location hierarchy
- Adding locations to the location catalog
- Editing locations in the location catalog
- Deleting locations from the location catalog
- Changing the hierarchy among your locations
- Searching for a location in the location catalog
- Viewing photos
- Downloading your location catalog as a KML file
Functionality tested by
- Dec. 22: Pascal Haegeli