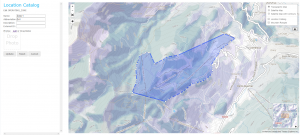| REQUIREMENTS |
| Permission |
Operation Administrator or higher |
| Connectivity |
Online only |
This document describes how to edit locations in the location catalog of your operation.
Background
The ability to edit locations and delete obsolete location from your from the location tree of an operation should allow users to main a clean catalog of relevant location at all time. However, please note that the editing locations affects all observations that have ever been associated with the given location. For example, if you change the location of a weather site, all associated historic observations will be moved to the new location. Similarly, when you change the name of a ski run, all of the associate historic avalanche observation will then be associated with the new name of the ski run.
We recommend the following guidelines for the maintenance of your location catalog:
- Editing is appropriate for minor changes in the attributes (e.g., fixing of typos, name changes, minor adjustments of their geometries) of location that still represent the same piece of terrain. This approach will ensure that that time series (e.g., long-time observations at a weather site with a changing name) will be maintained.
- If the geometry of a location changes considerable, it would be better to delete the location and create a new location under the same name. This approach will ensure that all observations associated with this location are displayed at their appropriate locations.
Step-by-step description
| 1.
|
 Fig. 1: Administration menu for operation administrator |
| 2.
|
 Fig. 2: Location catalog screen
| NOTE |
Please note that depending on your connectivity and the size of your location catalog, it might take a while to start Google Earth and load your entire location catalog. Once the catalog has been downloaded, the location are drawn one-by-one. A progress bar will indicate the number of location that have been added to the map already. You are advised to wait until the entire catalog is drawn before proceeding to the next step. |
|
| 3.
|
Expand the location hierarchy tree on the right as required by clicking on the little plus (+) signs left of locations that contain other locations and navigate to the location you would like to edit. The locations are sorted by location type first and location name second.
Alternatively you can search your location catalog by clicking on the  button at the top of the location tree. button at the top of the location tree.
|
| 4.
|
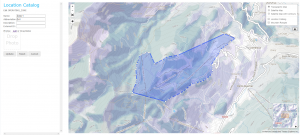 Fig. 3: Location map in editing mode
| NOTE |
Depending on the complexity of your location (i.e., number of points), it might take a while load your location in editing mode. You might even get an error message from Google Chrome informing you that the application is taking long to respond. Click on 'Wait for application' to continue. |
| ISSUE |
The drawing tools of the InfoEx application are currently unable to deal with geometries with more than 150 points. If you are trying to edit a location with more than 150 points, you will get an warning message from the application. The map will still go to editing mode, but the to be edited geometry will will shown without the circles in the corner points as shown in Fig. 3. See below for the available options for editing locations large number of corner points.
JIRA: - (Dec. 22, 2013) |
|
| 5.
|
Edit any of the information in the fields at the top of the pop-up window:
- Name (required):
Full name of the location
- Abbreviation (required):
Abbreviation to be used for the location in the tabular InfoEx reports.
- Description (optional):
Detailed description of the location
- External ID (only accessible to super users):
The external ID of a location is required if your operation submits their observations from an external database system via the API (see Submitting observations to the InfoEx via the CAAML 3.0.3 API for more information). The external ID is also required for locations that already existed in the legacy CAAML driven InfoEx and have historic observation associated with them.
- Elevation (weather site only):
Elevation of weather site in meters. When you create a new weather site, its elevation will automatically be extracted from the digital elevation model (DEM) of Google Earth. You can, however, overwrite the automatically created value.
| NOTE |
Since locations are primarily referred to by name in the InfoEx system, it is not advisable to create multiple location of the same type with the same name. However, the system currently does not explicitly check for it. |
|
| 6.
|
If necessary, modify the geometry of the location.
- Locations with less than 150 corner points
There are currently two options for editing the geometry of location that have less than 150 corner points:
- Locations with more than 150 corner points
If the geometry of your location has more than 150 corner points, you can only change it by uploading a new KML file. See Importing the geometry of a location from a KML file for more details on this method.
|
| 7.
|
Click on Update to commit the changes to the InfoEx system. This will submit the changes to the InfoEx database and change the mode of the location catalog back to viewing.
|
Related documents
Functionality tested by
- Dec. 22, 2013: Pascal Haegeli