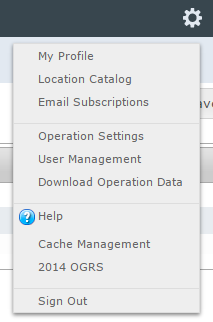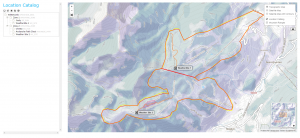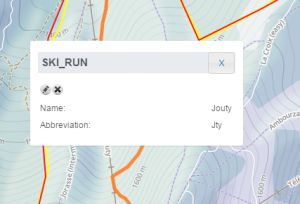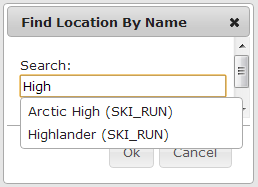| REQUIREMENTS |
| Permission |
All user levels |
| Connectivity |
Online only |
This document describes how to search for a location in the location catalog of your operation.
Background
There are currently two ways for searching a location in the location catalog
- By location exploring the terrain of your operation in the Google Earth interface.
- By name using the find function of the browser
Step-by-step description
| 1.
|
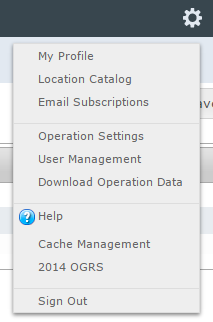 Fig. 1: Administration menu for operation administrator |
| 2.
|
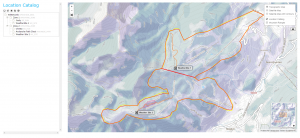 Fig. 2: Location catalog screen
| NOTE |
Please note that depending on your connectivity and the size of your location catalog, it might take a while to start Google Earth and load your entire location catalog. Once the catalog has been downloaded, the location are drawn one-by-one. A progress bar will indicate the number of location that have been added to the map already. You are advised to wait until the entire catalog is drawn before proceeding to the next step. |
|
Search for a location spatially
| 1.
|
Navigate around in the Google Earth map to the desired location using the regular Google Earth navigation tools.
|
| 2.
|
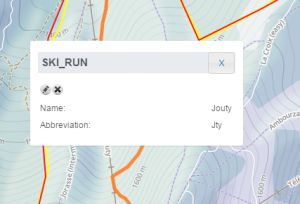 Fig. 3: Ski run location with info balloon |
Search for a location by name
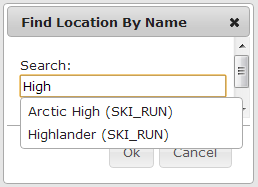
Fig. 4: Pop-up window for searching location by name
Locations are sorted by location type and location name to make searching for a location as easy as possible. However, finding a location manually might be too cumbersome in large location trees with detailed hierarchies. For this case, we implemented a search functionality.
| 1.
|
Click on the  button above the location tree in the left panel of the application. This will open up a pop-up window with for a search field. button above the location tree in the left panel of the application. This will open up a pop-up window with for a search field.
|
| 3.
|
Start typing the name of the location you are looking for and the drop down list will automatically show all locations that match your text (Fig. 4).
|
| 4.
|
Select the location you are looking for and click on OK. The location tree will automatically expand as needed and the location will be highlighted in blue. The map will automatically zoom to the location.
|
Related documents
Functionality tested by