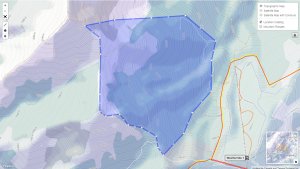Difference between revisions of "Editing the geometry of an existing location using the available drawing tools"
Jump to navigation
Jump to search
(→Step-by-step description) |
|||
| (4 intermediate revisions by 2 users not shown) | |||
| Line 13: | Line 13: | ||
|- | |- | ||
|class="StepNum" | 1. | |class="StepNum" | 1. | ||
| − | | | + | |Click and drag the map to the desired general location and zoom in or out as required. |
|- | |- | ||
|class="StepNum" | 2. | |class="StepNum" | 2. | ||
| − | |To | + | |To show the geometries of all of your existing location, check on the "Location Catalog" checkbox. |
|- | |- | ||
|class="StepNum" | 3. | |class="StepNum" | 3. | ||
| − | + | |To show the boundaries of the mountain range polygons used for creating the mountain range associations in the InfoEx report, check on the "Mountain Ranges" checkbox. | |
| − | |||
| − | |||
| − | |To show the boundaries of the mountain range polygons used for creating the mountain range associations in the InfoEx report, | ||
| − | |||
| − | |||
| − | |||
| − | |||
|- | |- | ||
|class="StepNum" | 6. | |class="StepNum" | 6. | ||
| − | |[[File:EditPolygon.png | 300px | thumb | right | Fig. | + | |[[File:EditPolygon.png | 300px | thumb | right | Fig. 1: Editing a polygon. Note the smaller, faint points between the main corner points.]] You have the following options for editing your '''polygon''' or '''line''': |
* To edit an existing point, click on it and drag it to the desired new location | * To edit an existing point, click on it and drag it to the desired new location | ||
* To increase the complexity of your polygon, add an additional point by clicking on one of the faint point between two existing corner points and drag it to the desired location | * To increase the complexity of your polygon, add an additional point by clicking on one of the faint point between two existing corner points and drag it to the desired location | ||
* To delete an existing point, double-click on it. | * To delete an existing point, double-click on it. | ||
| − | To completely erase your | + | To edit a '''point''' location, simply click on it and drag it to the new location. |
| + | To completely erase your geometry and start fresh, click on the appropriate drawing button ([[File:ButtonDrawPolygon.png]], [[File:ButtonDrawLine.png]] or [[File:ButtonDrawPoint.png]]) and draw your geometry again. | ||
|- | |- | ||
|class="StepNum" | 7. | |class="StepNum" | 7. | ||
| − | |Once you are happy with the shape of | + | |Once you are happy with the shape of the edited geometry, click on {{ButtonGrey|Update}} in the left panel of the application to submit the changes to the InfoEx database. If you have forgotten to complete one of the required fields, you will get an error message and the incomplete field will be highlighted with a red frame. |
{{Note|Depending on the complexity of your geometry and the speed of your internet connection, submitting your location to the database might take up to a minute. Please be patient!}} | {{Note|Depending on the complexity of your geometry and the speed of your internet connection, submitting your location to the database might take up to a minute. Please be patient!}} | ||
|} | |} | ||
==Related documents== | ==Related documents== | ||
| − | + | {{PagesLocations}} | |
| − | |||
==Functionality tested by== | ==Functionality tested by== | ||
Latest revision as of 11:49, 24 November 2016
| REQUIREMENTS | |
| Permission | Operation Administrator and higher |
| Connectivity | Online only |
This document describes how to edit the geometry of an existing location with the drawing tool available in the InfoEx system.
| NOTE | The method described in this document is only available for location geometries with less than 150 corner points. To edit location geometries with more corner points, see Importing the geometry of a location from a KML file |
Background
Editing a location geometry works the same for all location types regardless whether they are polygons, lines or point. In this document, we use a polygon as an example.
Step-by-step description
Related documents
- Location catalog overview
- Location types and symbology
- Location hierarchy
- Adding locations to the location catalog
- Editing locations in the location catalog
- Deleting locations from the location catalog
- Changing the hierarchy among your locations
- Searching for a location in the location catalog
- Viewing photos
- Downloading your location catalog as a KML file
Functionality tested by
- Date: Dec. 22, 2013: Pascal Haegeli