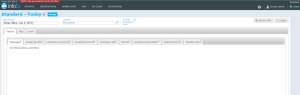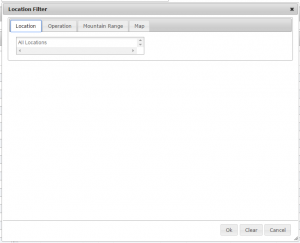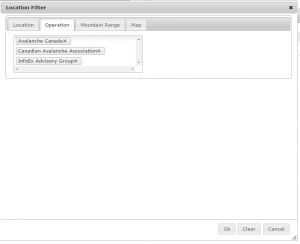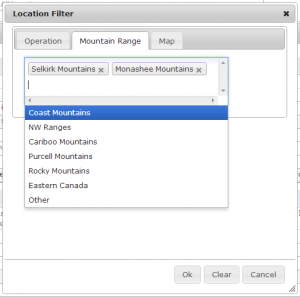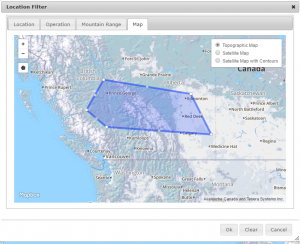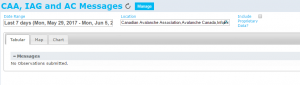Difference between revisions of "Restricting the locations included in an InfoEx report"
Jump to navigation
Jump to search
(→Background) |
(→Step-by-step description) |
||
| Line 38: | Line 38: | ||
|- | |- | ||
|class="StepNum" | | |class="StepNum" | | ||
| − | |[[File:ReportTabularViewLocationFilterMtnRangeFilled.png|300px|thumb|right|Fig. 4: Location filter popup window with mountain range selection]] '''By mountain range''': | + | |[[File:ReportTabularViewLocationFilterMtnRangeFilled.png|300px|thumb|right|Fig. 4: Location filter popup window with mountain range selection]] '''<div id="MtnRange">By mountain range</div>''': |
* Click on the {{ButtonGrey|Mountain Range}} tab at the top of the popup window. | * Click on the {{ButtonGrey|Mountain Range}} tab at the top of the popup window. | ||
* Click into the empty text box and start typing the name of the mountain range you would like to be included in your report. The dropdown list will automatically list the mountain ranges what match with what you type. | * Click into the empty text box and start typing the name of the mountain range you would like to be included in your report. The dropdown list will automatically list the mountain ranges what match with what you type. | ||
| Line 45: | Line 45: | ||
|- | |- | ||
|class="StepNum" | | |class="StepNum" | | ||
| − | |[[File:ReportTabularViewLocationFilterForecastAreaFilled.png|300px|thumb|right|Fig. 5: Location filter popup window with forecast area selection]] '''By forecast area''': | + | |[[File:ReportTabularViewLocationFilterForecastAreaFilled.png|300px|thumb|right|Fig. 5: Location filter popup window with forecast area selection]] '''<div id="ForecastRegion">By forecast area</div>''': |
* Click on the {{ButtonGrey|Forecast Area}} tab at the top of the popup window. | * Click on the {{ButtonGrey|Forecast Area}} tab at the top of the popup window. | ||
* Click into the empty text box and start typing the name of the forecast area you would like to be included in your report. The dropdown list will automatically list the forecast areas what match with what you type. | * Click into the empty text box and start typing the name of the forecast area you would like to be included in your report. The dropdown list will automatically list the forecast areas what match with what you type. | ||
| Line 53: | Line 53: | ||
|- | |- | ||
|class="StepNum" | | |class="StepNum" | | ||
| − | |[[File:ReportTabularViewLocationFilterMapFilled.png|300px|thumb|right|Fig. 6: Location filter popup window with map selection]] '''By custom polygon''': | + | |[[File:ReportTabularViewLocationFilterMapFilled.png|300px|thumb|right|Fig. 6: Location filter popup window with map selection]] '''<div id="Polygon">By custom polygon</div>''': |
* Click on the {{ButtonGrey|Map}} tab at the top of the popup window. | * Click on the {{ButtonGrey|Map}} tab at the top of the popup window. | ||
* Wait for the Google Earth map to load. | * Wait for the Google Earth map to load. | ||
Revision as of 16:13, 31 December 2013
| REQUIREMENTS | |
| Permission | All user levels |
| Connectivity | Online only |
This document described how you can restrict the spatial extent of your InfoEx report by specifying what locations to include and how to clear the selection again.
Background
The application offers four possibilities for restricting the locations included in an InfoEx report:
- Selecting the operations to be included
- Specifying the mountain ranges to be included
- Specifying the CAC forecast regions
- Drawing a custom polygon
| NOTE | Please note that the four ways of specifying the locations are mutually exclusive and cannot be combined. In other words you cannot create a report that includes a number of operations and a mountain range. You can only create reports that either contain the observations of a number of operations or within an mountain range. |
The following information assumes you are logged in to the InfoEx application, you have selected an operation (if you have more than one valid operation), and you have selected 'Reports' on the main application menu.
Step-by-step description
Creating a location filter
| 1. | Click into the empty text box under the 'Location' label of the report view (Fig. 1). | ||
| 2. | This will open a popup window called 'Location Filter' with four tabs across the top (Fig. 2). | ||
| 3. | Use one of the following methods for specifying the locations you would like to be included in your report. | ||
| By operations :
| |||
| By mountain range :
| |||
File:ReportTabularViewLocationFilterForecastAreaFilled.png Fig. 5: Location filter popup window with forecast area selection By forecast area :
| |||
| By custom polygon :
| |||
| 4. | Wait until the application as retrieved the data for with the new location filter from the server and displays it in the current view. The locations included in your report are now listed in the location field at the top of the InfoEx report (Fig. 7). |
Clearing a location filter
| 1. | Click into the filled text box under the 'Location' label of the report view (Fig. 8). | ||
| 2. | This will open a popup window called 'Location Filter' with four tabs across the top and the information of the current location filter (Fig. 9). | ||
| 3. | Click on Clear at the bottom of the popup window. This will erase the filter information and close the popup window. | ||
| 4. | Wait until the application has retrieved the data from the server and displays it in the current view. The locations field at the top of the InfoEx report is now clear (Fig. 10).
|
Related documents
Customizing reports
- Content
- Layout
Managing report templates
- Saving a report as an InfoEx report template
- Modifying an existing InfoEx report template
- Deleting an existing InfoEx report template
- Signing up for the daily InfoEx report emails
Functionality tested by
- Dec. 31, 2013: Pascal Haegeli