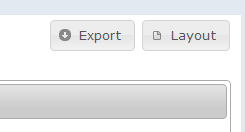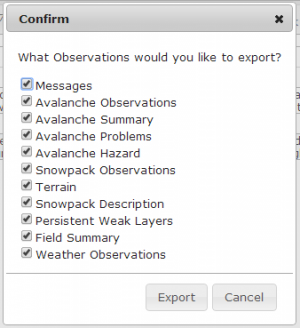| REQUIREMENTS |
| Permission |
Operation Administrator and higher |
| Connectivity |
Online only |
This pages describes how to download your own data from the InfoEx for use in programs like Excel.
Background
To allow operations to make better use of the data they have entered into the InfoEx, we included an export functionality in the application. The report tables are downloaded as individual CSV (commas delimited) files that can be read by programs like Excel or Numbers. These files can be used for local archiving, research projects and case studies or end of season reports.
| NOTE |
It is only possible to download reports that only include data of your own operation. InfoEx data files that include multiple operations require permission from the each of the included subscribers and can only be must be requested from the Canadian Avalanche Association |
See Downloading your location catalog as a KML file for information on how to download you own location catalog.
Step-by-step description
| 1.
|
Start from one of the standard reports (Standard-Today or Standard-Yesterday).
|
| 2.
|
Click on the location field above the tables and select your own operation in the operation tab of the location filter (see Restricting the locations included in an InfoEx report for more details.
| NOTE |
It is only possible to expert a report if your operation is the one and only operation in the location filter. |
|
| 3.
|
Adjust the report to your liking by
| NOTE |
Make sure you add the Date column to all your tables if you are downloading data from multiple days. |
|
| 4.
|
Select the desired date range for your report by clicking on the date range field above the tables. Once you have selected the desired date range, wait for the data to appear.
| NOTE |
If you have entered a lot of data into the InfoEx and you are querying the server for the entire season, you might not be able to download it all at once. If this happens, you can still download your information, but you will need to explicitly do it table by table. In other words, you will need to create individual reports with only weather observation, fiedl summaries, avalanche observations, ... and download them separately. See Specifying the tables to be included in an InfoEx report for more information on how to do this. |
|
| 5.
|
Click on the export button (Fig. 1) in the top right corner above the report tables. This button is only visible of your account has operation administrator privileges and your report only contains data from your own operation.
|
| 6.
|
Confirm the tables you would like to export (Fig. 2) and click on Export.
|
| 7.
|
 Fig. 3: Confirm export of multiple files |
| 8.
|
Open the downloaded files in a program like Excel or Numbers.
|
| 10.
|
You can use the following formula to get rid of the HTML code in the location column. If you a location value in cell B2, the formula is:
=RIGHT(LEFT(B2,LEN(B2)-5), LEN(B2)-78)
Use the above formula to calculate a new column of properly formatted locations. Copy the new column and paste its values into the the old location column.
| NOTE |
We are currently working on an export solution that does not include any JavaScript/HTML code |
|
Related documents
Customizing reports
[1] Click to watch a help video
[2] Click to watch a help video
Managing report templates
Viewing report templates
Map Layers
Charts
Functionality tested by
- Feb 5, 2014: Pascal Haegeli